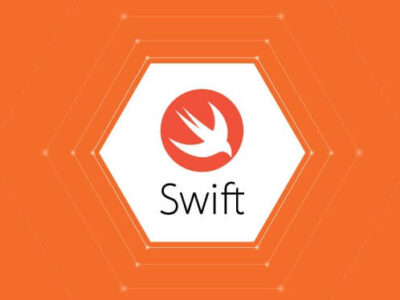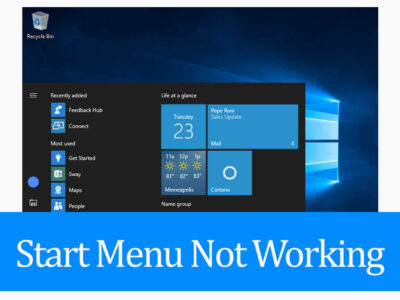
How to Use Compatibility Mode in Google Chrome?
It is quite rare to open a site and you have an issue with opening the site. That is because Google is trying its best to make the browser compatible with almost all the sites possibly there are. While some sites are created for earlier versions of web browsers others are for a newer versions. And to run them all, compatibility mode is the right option. This feature will enable you to run all versions of the website on Google Chrome.
So, let’s understand more about the Compatibility Mode of Google Chrome and how to use it. If there is any issue with enabling Compatibility Mode in the Settings of Google Chrome or not? Like these, many other questions will be answered here.
Related Topic: How to Make Google Chrome My Default Browser
Table of Contents
What is Chrome Compatibility Mode?

Compatibility is a great way for both developers and designers to check their projects across all versions of Google Chrome. From earlier to recent versions, this is a great way to check compatibility.
You may use a feature in Google Chrome called Chrome Compatibility Mode to access more data on the Internet and use earlier versions of your current browser with fewer limitations.
Compatibility Mode vs Compatibility View
Some might get confused with Compatibility Mode or Compatibility View. There is no difference between the two at all.
Compatibly Mode is present across all modern browsers. Whereas, Compatibility View is present in Internet Explorer only. Both of the features perform almost the same task.
While Mode is a quicker and easier way to make the browser compatible with the site within changing options. Compatibility View will enable you to manually add sites and grant them access.
And that is also a reason, the Compatibility View is way more popular than Compatibility Mode.
Where do I find Compatibility Mode Settings in Google Chrome?
To change the Compatibility Mode Setting in Google Chrome, you will find the Google Chrome folder. Then you will find the “.exe” file of Google Chrome. You will also find this find on your desktop too.
Now you will right-click on it and go to the Compatibility tab, and you have the Compatibility Mode options.
Enable Compatibility Mode/View Settings in Chrome
As we mentioned above, you will open the Google Chrome folder and find the “.exe” file. Right-click on it and then select Properties.
Go to the Compatibility tab. The compatibility tab is right beside the Shortcut tab.
Inside the Compatibility, you will find the “Run this program in compatibility mode for:” option. Check the box beside and you will find a drop-down menu.

Select all the options according to your need. You will need to select the options between;
- Windows Vista
- Windows Vista (Service Pack 1)
- Windows Vista (Service Pack 2)
- Windows 7
- Windows 8
Select compatibility version then click on Apply and then OK.
How to troubleshoot compatibility mode in Google Chrome?
Like any other application, there can be issues with Google Chrome. And if you are experiencing compatibility issues then you will need to follow these steps.
Begin by right-clicking on google chrome and selecting Properties.
In the Compatibility tab, you will find Run compatibility troubleshooter. Click on Run compatibility troubleshooter and the process will begin.

The first thing will be an appearance of a new window that will Select troubleshooting options.

“What problems do you notice?” will appear, select all the options related to your issues and click on Next.

Now in “Which version of Windows did this program work on before?”, you will select the version of Windows. Then you will click on Next.
Test compatibility settings for the program will appear. Click on Test the program to begin the troubleshooting.

Once the troubleshooting has been completed then you will be moved to “Troubleshooting has completed. Is the problem fixed?”. Select one of the options below:
- Yes, save these settings for this program
- No, try again using different settings
- No, report the problem to Microsoft and check online for a solution
If the issue that you are experiencing with Google Chrome is still not fixed then you are recommended to reinstall Google Chrome.
Why can’t I download Google Chrome on my Windows?
This is a simple issue that can be fixed by deleting things from your computer. A system being low on storage can cause issues like this and you can fix it by removing things from your computer.
Sometimes, third-party applications might also stop you from downloading Google Chrome. Here you will disable your anti-virus, then download and install Google Chrome. Usually, downloading files from a shady site can make an antivirus to stop the downloading process. To avoid it, you are recommended to download it from Google’s official site.
How do I get out of compatibility mode?
If you have already enabled the compatibility mode and now want to disable then you will go to the Google Chrome folder. Right-click on Google Chrome and select Properties.
Find Run this program in compatibility mode for option and uncheck the box beside. Then click on Apply and then on OK.
Related Topic: How to Install Google Chrome on Fedora?