
How to Fix Windows Update Error 0x80070424 on Windows 10
Experiencing Windows Update error 0x80070424 is quite common. The errors have a history from back Windows XP. Users experienced exact errors on Windows XP, Vista, and Windows 7. Back in Windows XP, there were not many solutions to errors but now there are.
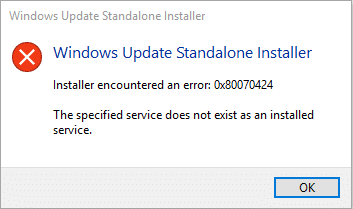
Most users have experienced a popup while updating their Windows. The error appears something like
Error code 0x80070424 denotes. The specified service does not exist as an installed service.Those who are in Windows Update in Settings, they will find the error as below:
Your device is missing important security and quality fixes. There were some problems installing updates, but we'll try again later. If you keep seeing this and want to search the web or contact support for information, this may help: (0x80070424). Your version of Windows has reached end of service. We recommend you update to the most recent version of Windows 10 to get the latest features and security improvementsTable of Contents
When does the Windows Update 0x80070424 appear?
While updating your Windows 10 or Windows 11, you will find the error appears on your screen. Most commonly the error is caused when required system files are not present in registries.
Windows Update Standalone Installer (Wusa.exe) is a built-in utility that is used to update Windows. the utility uses Windows Update Agent API to install Windows update packages.
What causes the error 0x80070424?
- While updating, Windows Update Services might be disabled.
- Required systems files are not present in the update package.
- There is the possibility that in update packages, some files are missing.
- Windows components are not running and causing Windows Update Services not to work properly.
- Third-party applications are ceasing the update packages.
How to fix Windows Update 0x80070424 error while updating Windows?

Before you apply any of the methods below to fix Windows Update 0x80070424 on Windows 10 or Windows 11, you are recommended to use these simple tips. Since the tips are simple and easy, apply them and check for updates. If the tips were proven helpful then skip the methods given, or else use them.
- Restart your router and check for Windows Update.
- Change your internet connection. If you are using an internet connection in a cafeteria then instead use an internet connection that is not only fast but also stable.
1- Windows Update Troubleshooter
The first thing to do is to use Windows Update Troubleshooter. The troubleshooter will check for any kind of issue that is causing the 0x80070424 error. Once found the feature will fix it and you will update your Windows.
Go to Settings from the Start menu. Then you will select Update & Security> Troubleshoot.

Now you will select Windows Update and click on Run Troubleshooter.
Troubleshooting might take a few minutes. If the error got fixed then well and good; else you will apply the next method.
TIP: you can also use Windows Update Troubleshooter to fix Windows Updates errors. Click here to download Windows Update Troubleshooter.
2- Manually download the update
Another way is to download the updates manually. This one is for users who just want the update and want to avoid applying the methods given.
To download the updates for your Windows, you are going to visit the Microsoft catalog. Navigate and find the latest update for your Windows in Microsoft Update Catalog.
Select the updated version and download it. Once downloaded then you will install it on your PC.
There is also the option to use Windows Update Assistant to download updates. Windows Update Assistant is a great tool to download updates for free. This is another great way to complete the task without breaking any sweat.
3- Restart Services
To fix Windows Update error 0x80070424 on Windows 10 or Windows 11, you will need to restart some of the services. If services such as BITS (Background Intelligent Transfer Services) or Workstation are not working then you will experience error code 0x80070424. By restarting them, you will be able to fix most of the issues.
Open RUN from the Start menu.
Now you will type “services.msc” and press Enter.

Then you will navigate and find Windows Update, BITS, or Workstation. Make sure they all are running.
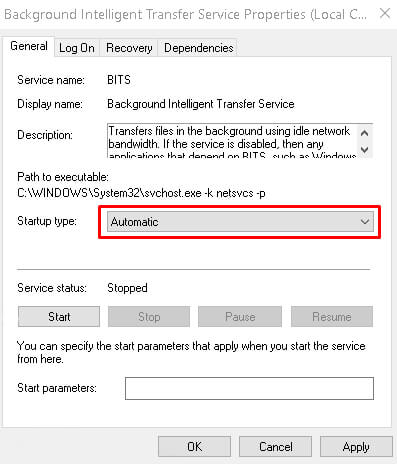
Go to their properties, you will find Startup type. Change the Startup type to Automatic.
After changing the option, you will click on Apply and Start the service. In the services, you will find if the service is running or not.
4- Run DLL commands
This method is easy and sort. In this method, we will register the update files which will enable us to install them and avoid the error popup. Since the files are in “.dll” format, we are going to use the command given to register them.
Open RUN from the Start menu. Then you will use the commands below on RUN one by one.
regsvr32 Qmgr.dll /s
regsvr32 Qmgrprxy.dll /sOnce you have applied both of the commands on your Windows. now you will reboot your system and you have fixed the 0x80070424 error code.
5- Use Registry Editor
Windows Registry is an essential component of Windows and here we will use it to fix the error. Sometimes the error might pop up due to errors in the registry. So, here is what we will do.
Open RUN and type “regedit”, press Enter.
The command above will open the Registry editor. Now you will navigate and find “HKEY_LOCAL_MACHINE\SOFTWARE\Policies\Microsoft\Windows\WindowsUpdate”. You are going to select it and open it.
Inside you will find Disable Windows Update Access DWORD. You will right-click on it and change the Value to 0.
Also, make sure that you have enabled the Windows Update component too.
After changing the value and enabling the component, you will reboot your system.
Related Topic: How to Repair Corrupt Registry on Windows 10?
6- Use CMD
Let’s change a few of the services that possibly is causing the error. Here you will use the command below on CMD to fix the error code. Open CMD and run the commands one by one.
NOTE: make sure that you have admin privileges. Running commands without admin authority won’t be effective.
SC config wuauserv start= auto
SC config bits start= auto
SC config cryptsvc start= auto
SC config trustedinstaller start= autoNow restart your system and check for Windows Update.
7- Reset Windows Update Components
If the method above won’t work, then we will reset all the Windows Update components. As, when you update your Windows, all Window Update components run to make it possible.
You are going to open CMD and use the commands given:
net stop wuauserv
net stop cryptSvc
net stop bits
net stop msiserver
Ren C:\Windows\SoftwareDistribution SoftwareDistribution.old
Ren C:\Windows\System32\catroot2 Catroot2.old
net start wuauserv
net start cryptSvc
net start bits
net start msiserver
Now that you have applied the commands given; restart your system. After the restart check for Windows Update 0x80070424 on your Windows 10 or Windows 11. Even if this one is not working then you are going to create a batch file in the next method.
8- Use Batch file to fix 0x80070424
Here we will create a batch file and then run it. On running the batch file, you will most probably fix the issues. For this method, you will open Notepad on your system. Now you will copy the command below on Notepad.
net stop bits
net stop wuauserv
net stop appidsvc
net stop cryptsvc
Del "%ALLUSERSPROFILE%\Application Data\Microsoft\Network\Downloader\*.*"
rmdir %systemroot%\SoftwareDistribution /S /Q
rmdir %systemroot%\system32\catroot2 /S /Q
sc.exe sdset bits D:(A;;CCLCSWRPWPDTLOCRRC;;;SY)(A;;CCDCLCSWRPWPDTLOCRSDRCWDWO;;;BA)(A;;CCLCSWLOCRRC;;;AU)(A;;CCLCSWRPWPDTLOCRRC;;;PU)
sc.exe sdset wuauserv D:(A;;CCLCSWRPWPDTLOCRRC;;;SY)(A;;CCDCLCSWRPWPDTLOCRSDRCWDWO;;;BA)(A;;CCLCSWLOCRRC;;;AU)(A;;CCLCSWRPWPDTLOCRRC;;;PU)
cd /d %windir%\system32
regsvr32.exe /s atl.dll
regsvr32.exe /s urlmon.dll
regsvr32.exe /s mshtml.dll
regsvr32.exe /s shdocvw.dll
regsvr32.exe /s browseui.dll
regsvr32.exe /s jscript.dll
regsvr32.exe /s vbscript.dll
regsvr32.exe /s scrrun.dll
regsvr32.exe /s msxml.dll
regsvr32.exe /s msxml3.dll
regsvr32.exe /s msxml6.dll
regsvr32.exe /s actxprxy.dll
regsvr32.exe /s softpub.dll
regsvr32.exe /s wintrust.dll
regsvr32.exe /s dssenh.dll
regsvr32.exe /s rsaenh.dll
regsvr32.exe /s gpkcsp.dll
regsvr32.exe /s sccbase.dll
regsvr32.exe /s slbcsp.dll
regsvr32.exe /s cryptdlg.dll
regsvr32.exe /s oleaut32.dll
regsvr32.exe /s ole32.dll
regsvr32.exe /s shell32.dll
regsvr32.exe /s initpki.dll
regsvr32.exe /s wuapi.dll
regsvr32.exe /s wuaueng.dll
regsvr32.exe /s wuaueng1.dll
regsvr32.exe /s wucltui.dll
regsvr32.exe /s wups.dll
regsvr32.exe /s wups2.dll
regsvr32.exe /s wuweb.dll
regsvr32.exe /s qmgr.dll
regsvr32.exe /s qmgrprxy.dll
regsvr32.exe /s wucltux.dll
regsvr32.exe /s muweb.dll
regsvr32.exe /s wuwebv.dll
netsh winsock reset
netsh winsock reset proxy
net start bits
net start wuauserv
net start appidsvc
net start cryptsvc
Now that you have pasted the command on a notepad, you are going to save it as “.bat”. “.bat” is a file format that will be used to run it. Your batch file should look something like this “Windows.bat”.
Right-click on the batch file and select Run as administrator. Once the batch file has been successfully used, now you will reboot your system.
9- Disable Antivirus and Firewall
One of the reasons you are experiencing the popup of Windows Update 0x80070424 on Windows 10 or Windows 11, might be from third-party applications. Third-party application as antivirus or Firewalls can cause a 0x80070424 error code on your Windows.
There is the possibility that these applications are stopping the Windows Update installer to install any update. Disable them and check for Windows Updates.
Windows 10 update 0x80070424 error code

Error encountered
There were some problems installing updates, but we’ll try again later. If you keep seeing this and want to search the web or contact support for information, this may help: (0x80070424)This is another common error caused while updating your Windows. If you are experiencing this on your Windows then you are recommended to apply one of the methods above. By restarting Windows Update components, you will be able to fix this issue.
Fix Microsoft store 0x80070424 on Windows 10 or Windows 11
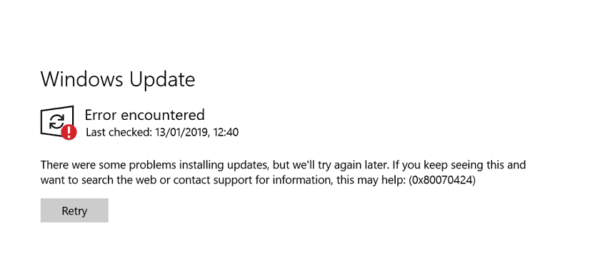
If you are experiencing Microsoft store 0x80070424 on Windows then you are going to use wsreset feature. This feature will clear cache files on Microsoft Store and also fix the issue. As you have got the idea by now that you are experiencing the Microsoft store 0x80070424 error due to excessive or corrupt files.
By deleting the cached files, you will be able to fix the issue.
Go to the Start menu and search for “wsreset.exe”. select “wsreset.exe” and it will run automatically. On running, it will remove all the cache files of Microsoft Store too. Once the cached files are removed then you will restart your system. Here is a guide to fixing the Microsoft Store error on Windows 11.
Something unexpected happened- error 0x80070424

Reporting this problem will help us understand it better. You can wait a bit and try again or restart your device. That may help. Code: 0x80070424It is another common error that can be fixed by resetting Windows Update Standalone Installer, Windows Update Agent API, and other Windows Update components. Go to Services, there you will find BITS, Windows Update, and Workstation. Restart them and give your system a reboot.
Fix error 0x80070424 update on Windows 10
Error code 0x80070424 denotes. The specified service does not exist as an installed service.If you are experiencing the error above then you are recommended to download wuaserv.reg. the files will be provided in zip and you will need WinRAR to open it.
After opening it, you are going to run w10-wuaserv.reg on your system. A prompt will appear for confirmation, click on Yes.
The registry file above is to restore the Windows Update service registry key (wuauserv).
Now give your system a restart and you have fixed the issue.
Windows update not working on Windows 10 (0x80070424 code)
If Windows 10 won’t update (0x80070424) appear on your system, then you are recommended to reset all Windows Update components on your Windows. Once all the components are reset then you will reboot your system. After rebooting you will find the error fixed.
How to Fix Windows Firewall Error 0x80070424?

“Windows Firewall can’t change some of your settings. Error code 0x80070424” has appeared on your Windows? The error is mostly caused on Windows 7. However; the exact same error is also experienced in other versions of Windows too.
For fixing this error, you are going to restart Windows Modules Installer Service. As the Windows Firewall Error 0x80070424 is mostly caused due to Windows Modules Installer Service or the TrustedInstaller.exe.
To fix it, you are going to open RUN. Now type “services.msc” and press Enter.
Now you are at Windows Services, here you will navigate and find Windows Modules Installer Service. Select Windows Modules Installer Service and restart it. Here is a completed guide to fix Windows Firewall Error 0x80070424.

