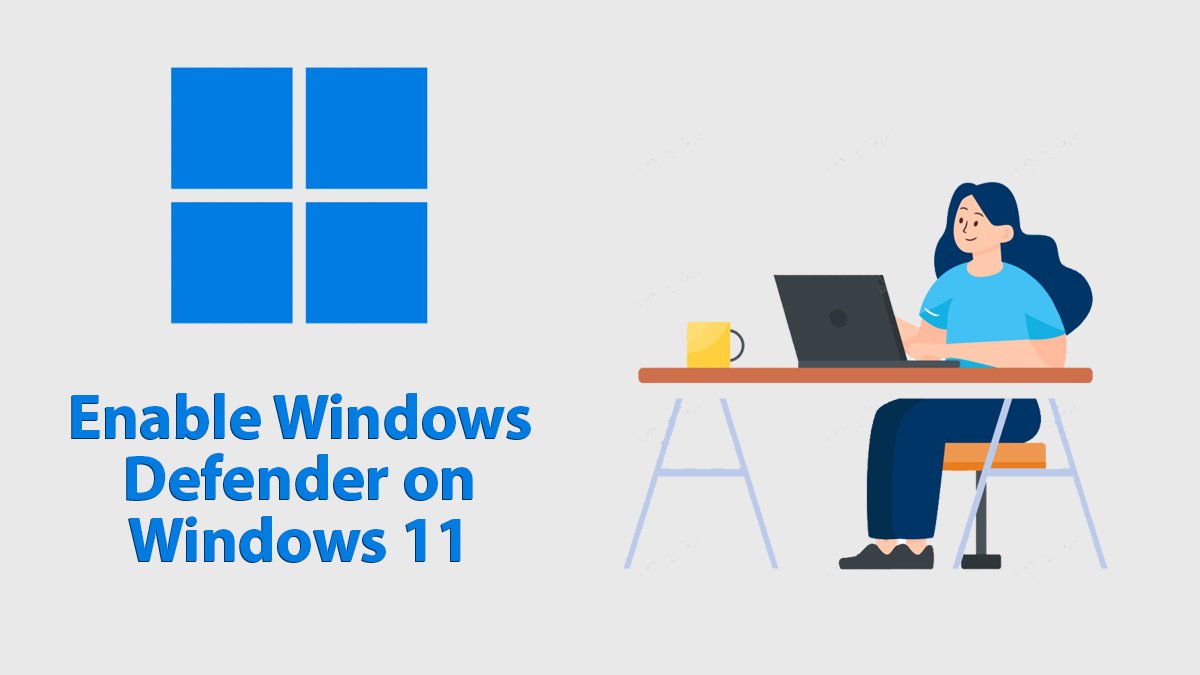Best Ways to Remove Windows 11 Watermark?
If you have installed and used Windows 11, then you have probably experienced the “This copy of Windows is not genuine” and “Evaluation copy” on your screen. These are notifications that are harmless, however, can be annoying.

To remove the notification, there are two ways to remove it.
- There is the option to activate your Windows 11
- Or you are going to fix the error by changing the system files.
Table of Contents
How to remove Windows 11 watermark?

Like there are numerous ways to activate Windows 10 as active Windows 10 without a product key, using Activation Key TXT, using Generic Product keys, or other activators; the same goes with Windows 11. Numerous ways are there to activate the OS, and here are some of them.
- Use batch file for Windows 11
- Activate Windows 11 with Registry editor
- Remove with third party application
So, without further wasting time, let’s start the operations.
Related Topic: How to fix Windows 10 Activation Error 0x803f7001?
1- Use a Batch file to remove the watermark
Start the operation by opening your Notepad from the Start menu. Once opened, you are going to paste all the commands below to your Notepad. This command is going to remove the watermark of your Windows 11. But you will need to save it first.
To save it, you are going to click on File at the top and click on Save as. Make sure you are going to save it with the .bat extension. The name of the file can be anything that you want but the extension should be only .bat.
@echo off
taskkill /F /IM explorer.exe
explorer.exe
exitNow that you have created your new notepad file to a file with a .bat extension, you are going to exit the file. Right-click on the file and run the file as administrator. And this is one of the methods to remove the watermark from Windows 11.
2- Remove the watermark on Windows 11 with the registry editor
Begin the operation by opening RUN from the Start menu. Inside the RUN, you are going to type “Regedit” and press Enter.
Here you are going to navigate and find “Computer\HKEY_CURRENT_USER\Control Panel\Desktop”. Once found, you are going to select it and change the value from 1 to 0.
There are no further steps, as this is enough. Exit the registry editor and you will find the watermark removed. If you find both methods above challenging then you can use third-party applications for the purpose too. We have provided the method to use third-party applications for this purpose.
3- Try Universal Watermark Disabler
Users have tried KMSpico for activating earlier versions of Windows OS (like Windows 10, Windows 8, and Windows 7), and can be also used on Windows 11. However; only for removing the watermark, you can use the Universal watermark disabler.
The Universal watermark disabler won’t activate your Windows, as it is only for removing the watermark. So, start the procedure by downloading the tool.
Click here to download the Universal watermark disabler.
Once downloaded then you are going to use a third-party application such as WinRAR to extract all the files inside it. Then you are going to double click on the setup files and run it.

In the first window, you will click on the Install button.

Here you are going to experience the warning window that will be something like “You are going to install on the untested build. Continue?” and you are going to click on Yes.

You will be asked “you will be signed out automatically. Save all your work and click on OK”, and click on OK. Now you are going to restart your Windows 11, on the start you will notice that the watermark is removed.
Related Topic: Download KMSpico Windows Activator for Free
System requirement watermark removed on Windows 11
While you download windows 11 for your system, you will notice something specific in the system requirement. You will need Secure boot and TPM features to run Windows 11. If you don’t know either your system has the feature or not then you can use the Windows Compatibility tool for checking.
If you have the tool then you can need to enable (TPM & Secure boot) it, else there are ways to bypass it. Here is one of the ways to bypass TPM and Secure boot while installing Windows 11.
As you can see, you will find a way to bypass the phase; however, you won’t be able to remove the “system requirement not met”, if you don’t follow this method.

For this purpose, you are going to run the registry editor. Inside the registry editor, you are going to find “HKEY_CURRENT_USER”. Select it and you will find ControlPanel, inside which Unsupported Hardware Notification Cache is present.
Select the registry, right-click on it, and select the Modify option.
Now select SV2DWORD and change the value from 1 to 0.
Give your system a restart and you have removed the “system requirement not met” watermark from Windows 11.
NOTE: Users who can’t find the Unsupported Hardware Notification Cache inside the Control Panel folder will need to right-click and select NEW > Keypath. Once created, you are going to name it “Unsupported Hardware Notification Cache” and then change its value to 0.
These were the methods to remove Windows 11 watermarks that includes both activation and system requirement. If you find any kind of issue, during or after the installation then comment down. We will get to you as soon as possible.