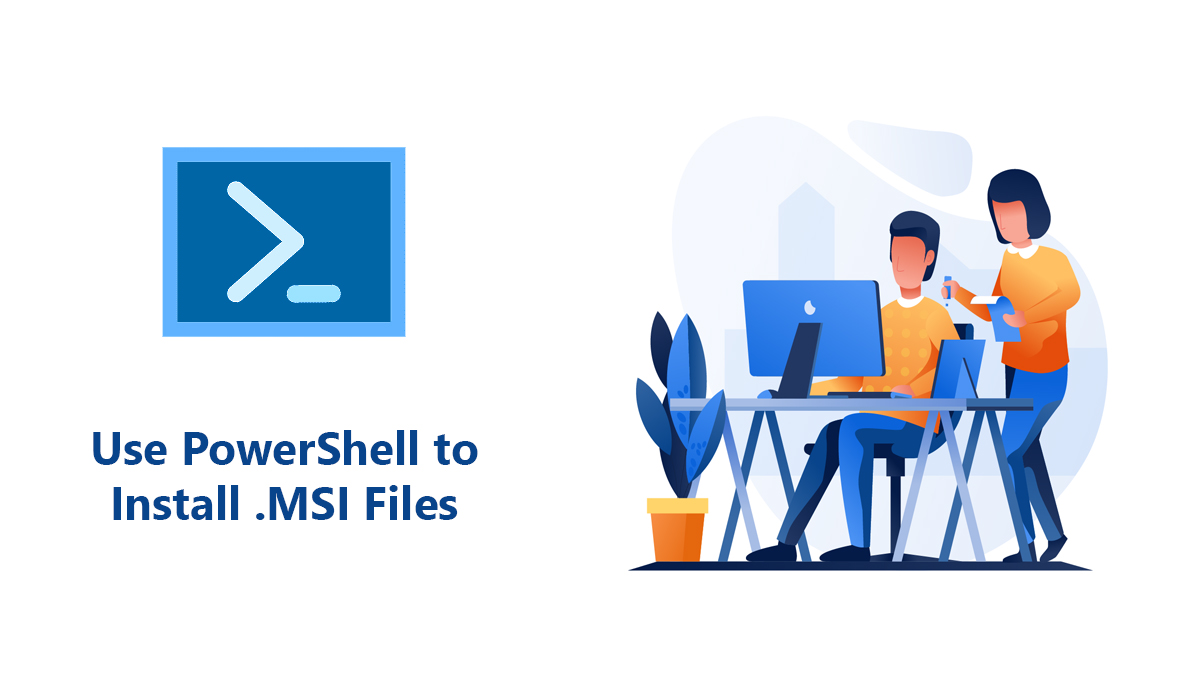
How to Fix Microsoft Store Error 0x800704cf?
If you are using Windows 10 and have experienced Microsoft Store Error code 0x800704cf on your screen then, the method below will help you to fix the error. Most of the time a window will appear on your desktop screen with the instructions below:
You'll need the Internet for this.
It doesn't look like you're connected to the Internet. Please check your connection and try again
0x800704cf
The network location cannot be reached. For information about network troubleshooting, see Windows help.Related Topic: Fix Windows Failed to Start Error 0xc00000f
Table of Contents
How to fix Microsoft Store Error Code 0x800704cf?

Here we are going to use different methods to fix error 0x800704cf from Microsoft Store. Bear with us, as most the first method wont work. Different methods will fix the error 0x800704cf. Try to use one or other method to fix the error. Before you continue, make sure you performed the following:
- Scanned your system is free from any virus or threat.
- Check for internet connection.
- If there is a pending update file by the Windows then update the system.
Note: for using most of the methods below, you will need a stable internet connection. Make sure you have a stable internet connection to fix the error.
1: Enable the Always connected or Automatic Metric options
If you using VPN from third party application on your Windows then you will need to enable the Always Connected or Automatic Metric option on your system. There is a chance that you are experiencing the error due to third party applications.
You will use the Windows+R keys of your keyboard and will open RUN.
Inside the RUN, you are going to type “ncpa.cpl” and press Enter. Now you are in Network Connections Windows.
First you are going to right click the VPN and will click on Configure. Then will select the Advanced tab > choose the Media Status, there will find the Change the Value “Always connected” and click on OK.
The second step will be to again open the Network Connections. There you are going to right click on VPN and select the Internet Services version4 (TCP/IPv4) and select the Properties option. Find the Advanced tab, check the Automatic Metric and click on OK.
If you are not one of those who are using VPN or are and still experiencing the error then you will need to use the next method.
2: Disable Client for Microsoft Network
Here we are going to disable the Client for Microsoft Network option to fix 0x800704cf.
Begin by running RUN on your system using the Windows+R keys.
Inside the RUN, use the command “ncpa.cpl” and press Enter.
In Network Connections, right click on the Active Adapter (which will be either Ethernet or Wi-Fi) and then select the Properties.

Now uncheck the Client for Microsoft Network option and click on OK.
3: Reset TCP/IP on Windows 10 to fix error 0x800704cf
If disabling the Client for Microsoft Network hasn’t solved your problem then try to reset your TCP/IP of your Windows 10. You will need to access the Transmission Control Protocol (whose solely work is to configure the internet connectivity) and will change the properties.

Start the operation by opening the CMD (command prompt) which is also available in Start menu. You will need to run it as administrator or the commands below wont work. Use the commands below one by one in your CMD:
netsh int ip reset
netsh int ipv4 reset
netsh int ipv6 resetthe operation will begin and soon your TCP/IP is reset. There also other methods like resetting proxy or flushing DNS to fix 0x900704 cf.
Reset proxy
To reset your proxy, you are going to run CMD as administrator. Then you are going to use the command below:
netsh winhttp reset proxythe command above will start the operation and will reset the proxy on your system. This was another method to fix 0x800704cf error by Microsoft Store on your Windows 10. If even this method didn’t solve the problem then you are having issues with your adapter.
Related Topic: Fix Error 0x800704cf on Windows
4: Uninstall or reinstall network adapter
To solve issues with your network adapter, you can either uninstall it or reinstall it. Here is how to do it:
Press Windows+R keys and RUN will be opened. Then inside, you are going to use the “devmgmt.msc” command and press Enter.
You are now placed in Device Manger. Inside the Device Manager you will find the Network Adapters and will double click on it.
Then you are going to find the active network adapter and will select between Ethernet or Wi-Fi. Right click on it and click on Uninstall.
You are going to restart your system and you have successfully solved the error. For users after reinstalling the adapter and still are experiencing the 0x800704cf Microsoft Store error; they to check Microsoft Store or account credibility.
5: Launch Troubleshooter
We are going to launch the troubleshooter to check for minor problem that can be solved by the OS. If the problem was not solved by the troubleshooter then we will try to solve it manually. We will navigate through:
Start > Settings > Update & Security > Troubleshoot.
Here you are going to scroll down and find the Windows Store Apps. Select it and click on Run the troubleshooter. The operation will begin, once completed you will open Microsoft Store.
If the error is solved then you will continue using else will use the methods below to solve it.
6: Re-sign to Microsoft Account
We are going to check your Microsoft Account by resigning in.
Open Settings by pressing Windows+I key on your keyboard.
Then you are going to select Accounts, there will select the Sign in with a Microsoft account instead. After signing in again, if you are experiencing the error then your Microsoft Store is having issues. Related: How to Sign Out Microsoft Account in Windows 10 Without Password?
7: Re-register Store
Here is how to fix the Microsoft Store error. You will open CMD or PowerShell as administrator from Start menu. Then you are going to use the command below:
Get-AppXPackage *WindowsStore* -AllUsers | Foreach {Add-AppxPackage -DisableDevelopmentMode -Register "$($_.InstallLocation)\AppXManifest.xml"}Related Topic: Best Way to Clean Temporary Files on Windows 10 and 11?

