
WSA (Windows Subsystem for Android) on Windows 11
On the release of Windows 11, Microsoft has announced about Windows 11 supports android applications. Here you are to install WSA on your Windows 11 which will be after the installation of Windows 11.
After downloading Windows 11, you will need to install it. For installing you will need to have TPM and secure boot feature as a system requirement for Windows 11. If you are not having any TPM or Secure boot feature then you can use this method to bypass TPM and secure boot.
Note: if you are confused about your Windows 11 compatibility, then you can use the Windows 11 compatibility tool.
Then you can either use the WSA for Amazon Appstore or use other options as to Install Google Play Store on Windows 11. This will help to use android applications on Windows 11. However; Microsoft has built Amazon Appstore as a primary store to download and use android applications on Windows 11, and here you are going to install it.
Related Topic: How to Install WSL2 (Windows Subsystem for Linux 2) on Windows 10?
Table of Contents
Why Windows Subsystem for Android?
Not only users can use WAS on their Windows 11 to use android applications. But developers can use it as a huge upcoming platform too.
- Developers can use it to create any customized environment.
- They can also use it to check the system compatibility and devices compatibility with android applications that includes: Keyboards, mouse, touchpad and more.
- It can be also used to test and debugs applications for different platforms.
- The app can be also used for Developing applications for Amazon Appstore.
Related Topic: How to Install WSL (Windows Subsystem for Linux) on Windows 11?
Install WSA on Windows 11
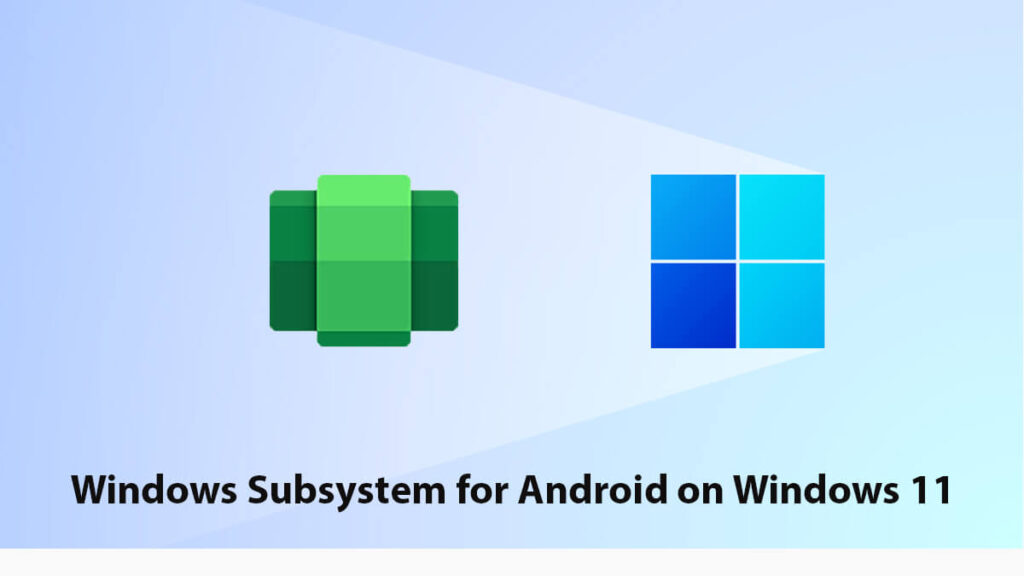
By now you have understood the WSA. You can use it open android apps, use the Snap Layouts feature to open multiple applications on your Windows 11 side by side at once.
After the installation of applications, you will find them in your Start menu or at Taskbar. All the notifications related to apps will be on Notification Center. To toggle between the applications, you will use the Task view feature with ALT+TAB keys.
Before we continue, make sure you have enabled the virtualization feature. This will help you with performance in the future.
1: Download WSA for Windows 11
The first step to begin will be to download and install Windows Subsystem for Android on your Windows. You are going to need WAS to use apps on Amazon Appstore.
2: Install Amazon Appstore
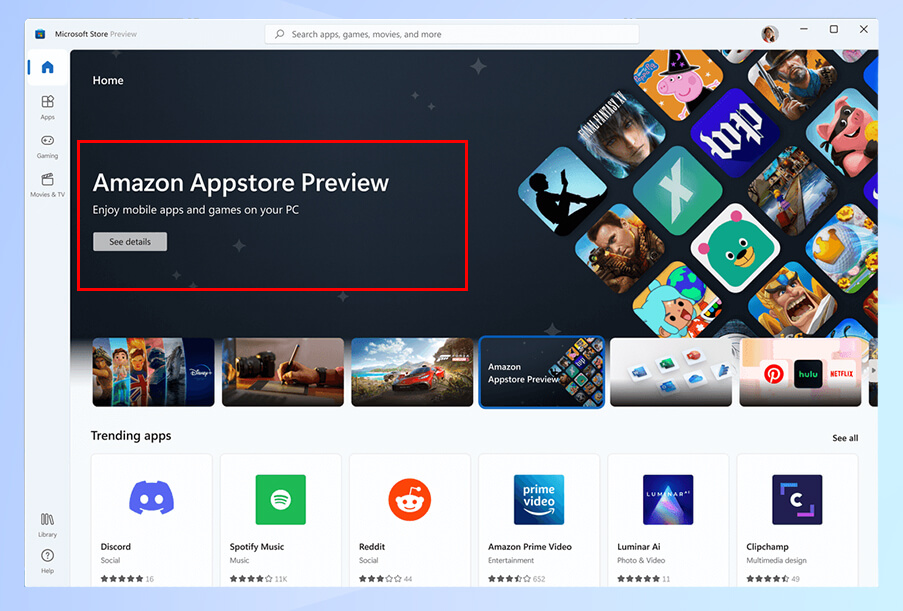
Now you are going to run Microsoft Store. There you will search for Amazon Appstore. Download and install Amazon Appstore.
Then you are going to search for Android or Amazon apps and will install them too.
3: Setting Amazon Appstore
The last task will be to configure the application. For configuring the settings, you will open Amazon Appstore. There will select the settings accordingly and you are ready to go.

