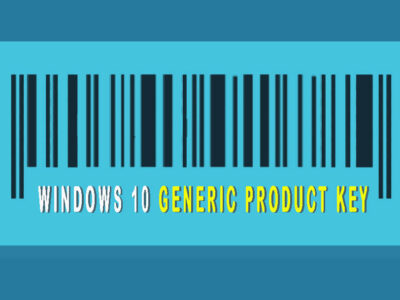
Step by Step Fix Error 0x800704cf on Windows
Error 0x800704cf is a Network error code that is experienced on Windows 10. The error is mostly experienced while transferring data from PC to Network device or when your log in to your Microsoft account. The same error is also experienced on synchronizing your devices to your PC after updating your Windows 10. One of the issues that makes it unbearable is the inaccessibility to network or logging into your local account.
Table of Contents
What makes the error 0x800704c to appear?
If “Error code: 0x800704cf. The network location cannot be reached” is appearing on your screen then you probably have incorrect Settings of TCP/IP for network devices or the adapter has misconfigured settings.
How to fix Error 0x800704cf?
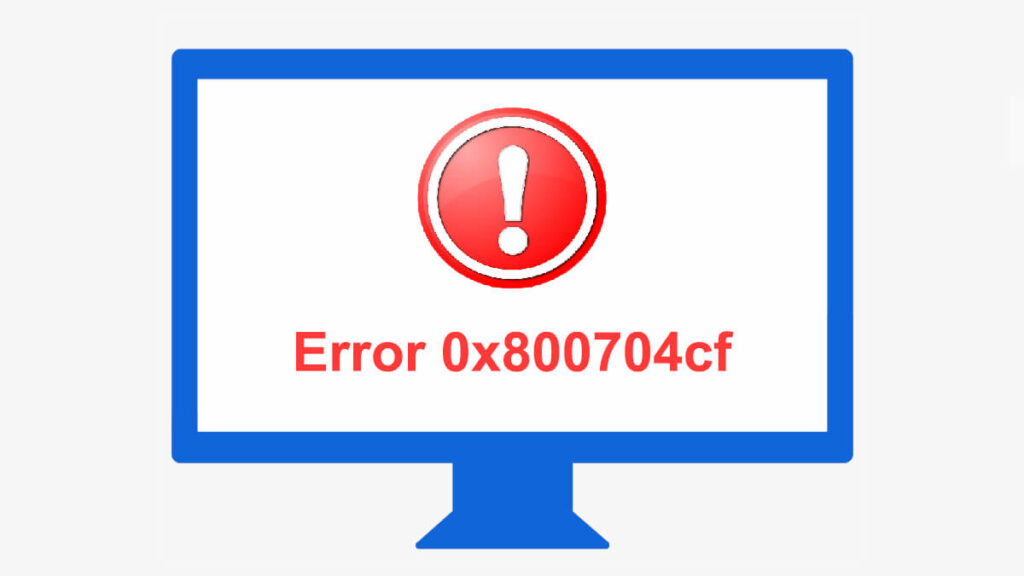
To fix error 0x800704cf on your Windows 10, you can use any of the methods below:
- You can change adapter settings
- There is also option to reset TCP/IP
- Reinstall Network devices
- Use third party applications
Change adapter settings
if you are unable to share data from your PC to your devices then you will use this method:
Go to the Start menu and select Settings. Then you will select Network & Internet option.
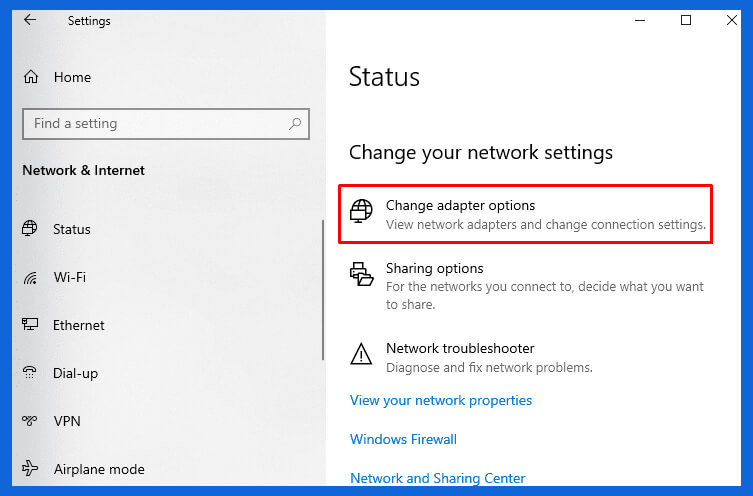
On the right side of your screen, you will find the Change adapter options click on it.
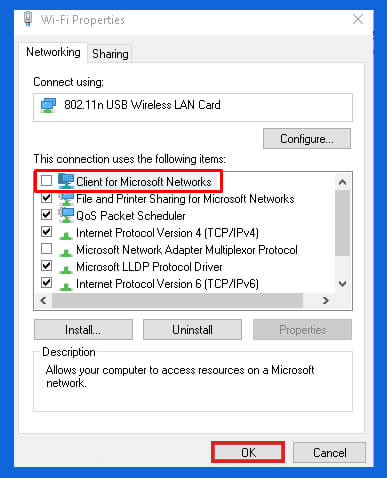
Select either Wi-Fi or Ethernet option and click on Properties.
A popup window will appear, uncheck the Client for Microsoft Network and click on OK. This method will easily fix the error, give your system a quick restart you are ready to go.
Reset TCP/IP to fix error 0x800704cf
Another method to fix 0x800704 is to reset TCP (Transmission Control Protocol) that works with IP (Internet Protocol) to ensure us reliable connection or transmission of packets. For this operation, we will use the DNS on CMD.

Begin the operation by running CMD as administrative.
Then you will use the flush DNS command:
ipconfig /flushdnsFlushing DNS will remove all the unwanted files. Here is a brief detail on how to Flush DNS on Windows 10 and How to flush cache and DNS on Windows 11. Then you will refresh the Net BISO entire with the command below:
nbtstat –RRHere you will reset the IP and Winsock Catalog. This will prevent any errors in the future. Use the command below:
netsh int ip reset
netsh winsock resetReinstall Network Adapter
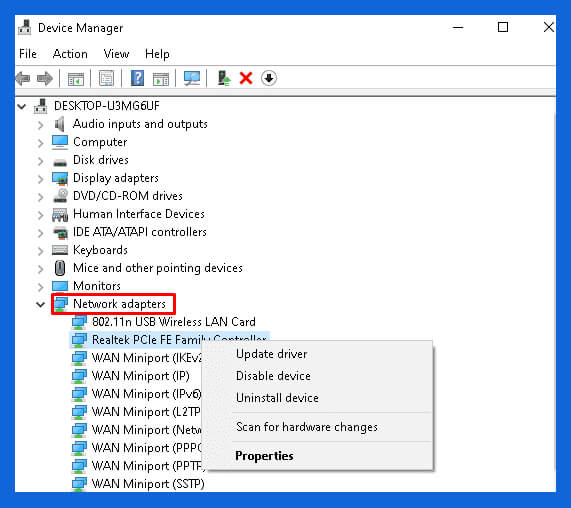
Another method to fix the error will be to reinstall the Network adapter. For this purpose, you will need to type “devmgmt.msc” in the Start menu. There you will find the Device Manager, open it.
Then you will select the Network adapter option and will expand it. Select the device that you want to connect and right-click on it. Click on Uninstall button and the uninstallation will start.
Restart your system, once the uninstallation got completed.
Use Windows Troubleshooter to Fix Windows Update Error 0x800704cf
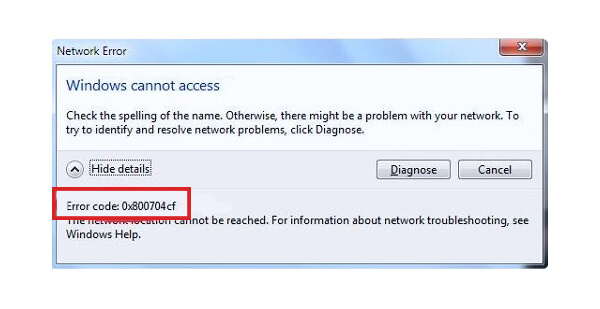
The second last option to fix the error is to use Windows Troubleshooter. Begin the procedure by going to Start and typing “troubleshooter” then press Enter.
Open Trouble Shooting settings. On the right side of your screen, you will find Additional troubleshooters, click on them.
Now navigate and find Network Adapter. Then you will run the troubleshooter, here an operation will take place. the troubleshooter will detect all the possible problems for you.
Select the network source once the detection got completed, then click on Next.
From now on you will follow the instructions given by the system to fix the issue.
Third party tools
The last option is to use third-party applications. Many third-party applications are there to update Network Adapter Drivers. With a single click and all your drivers are updated and all the issues are fixed. We haven’t recommended you any specific app, as there are a number of reviews about them. Search about any of them and choose any of the applications to fix all the drives that need to be fixed.
Fix the sign in to Microsoft account error
If you are signing in to your OneDrive, Microsoft Store, Email, OneNote, or any other Microsoft account on Windows 10 then you will need to use one of the methods below:
Sign in to Microsoft Account
The First will be to sign in to your Microsoft Account. Let’s start by going to Settings and there we will select Accounts.
Then we will click on You Info and then click on the Sign in with a Microsoft account instead option. You will enter your account and password for your account. If you don’t have a pass, then you will click on Create a PIN.
Once created, you will click on You Info and click on the Verify. Soon an SMS will reach you on your phone, verify and you have signed in to your Microsoft account.
Reset Microsoft Store
If you still experience the problem, then you will need to reset your Microsoft Store.
Start the procedure by going to Settings and selecting the Apps. On the left pane, you will find Apps & Features click on it.
Select Microsoft Store and click on Advanced options. Now scroll down and find the Reset button and click on it. Again click on the Reset button and you have successfully reset your Microsoft Store.
Related Topic:
Error: Your Channel Options will be Limited Windows 11 Error
Easy Way to Fix Error 0x800f0950 .Net Framework 3.5
MSVCP140DLL Not Found Error on Windows 10?

