
Easily Create a Password Reset Disk in Windows
Instead of forgetting your password and using numerous different methods to crack your system, try creating a password reset disk for your Windows. Password reset disk will allow you to access the account on your system without any password.
Having a password reset disk will be helpful, when you have forgotten your system’s password, or can’t access your local account due to any reason. Insert the reset disk into your system and you have the access.
Related Topic: How to Create a full Windows 10 Image Backup?
Table of Contents
Creating a Password Reset Disk in different Windows OS

For creating a password reset disk on any Windows OS, you will need an external hard disk as a key. This key will provide you access to your system. the key can be a USB drive, SD card, a CD or DVD drive, or even a floppy disk (which is quite rare).
It is always recommended to use a USB instead of any other medium. Even though the files on USB won’t be damaged or removed, still you are recommended to have a backup of your files.
Related Topic: How to Sign Out Microsoft Account in Windows 10 Without Password?
Password Reset Disk for Windows 11
For creating one for Windows 11, you will need to follow these steps:
Note: it is recommended by Microsoft use security questions instead of a password reset disk. As there is a probability of losing the reset disk which can cause access of someone to your system. for security queries you will go to Start > Settings > Accounts > Sign-in options > Update your security questions.
However; for creating a reset disk, you will open your local account. Then you will insert your USB into your system and go to Control Panel.
Note: the reset disk won’t work on a local account with connected account property.
Inside the Control Panel, you will type “createpasswordreset” in the search box at the top. Select the Create a password reset disk option.

Soon a window will appear on your screen. There you will select the USB and then will type the password of your current account and the operation will begin.
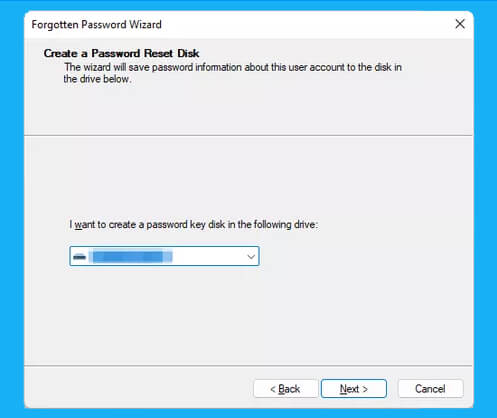
Once the operation got completed, you will click on the Finish button.
Reminder: the reset disk will work on only this system and the same account. No matter if you change the password in the future, the disk will be functional.
Related Topic: How to Activate Windows 10 Without Product Keys?
Create one for Windows 10
The same thing is recommended for Windows 10; to use question answer queries instead of reset disk for security. To create question queries, you will go to Start > Settings > Sign-in options > Update your security questions.
Start the procedure by signing in to your local account. Like Windows 11, you can use the reset disk for connected accounts. Plugin your USB into your system and go to Control Panel.
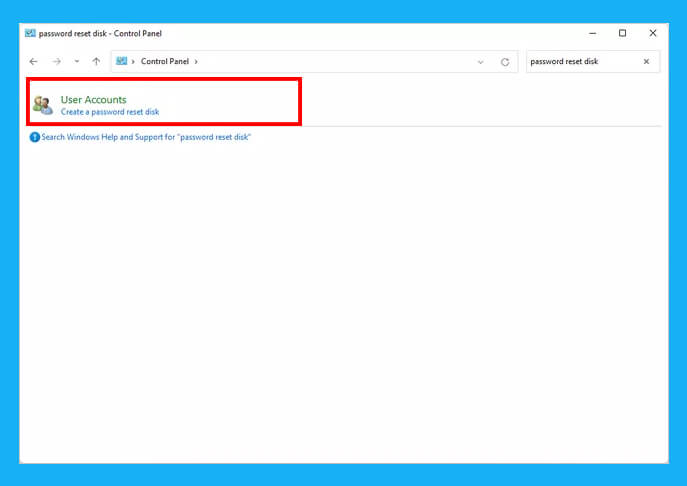
Then you will type “createpasswordreset” in the search bar at the top. Select the Create a password reset disk option and other windows will start appearing.
Step by step, you will continue by the guides given until you complete the procedure. Will select the USB, click on Next and type the current password and again click on Next. The operation will begin before starts need to click on Next and once finished will click on Finish.
Related Topic: How to Reset Forgotten Admin Password on Windows 10?
Creating a password reset disk for Windows 7 and earlier
The same procedure can be used on Windows 7, Vista, and XP. For this purpose, you will go to Control Panel and select the User Account and Family Safety. There select User Account that you want to create the reset disk for and insert your USB to your system.
Now select the Create a password reset disk which is on the left pane of your screen. Forgotten Password Wizard will appear, click on Next.
Here you will select the drive (USB) and click on Next. Current User Account Password will appear, insert your password, and click on Next.
Again click on Next and once the procedure gets completed, you will click on Finish.
Related Topic: Easiest Way to Reset Windows 7 Forgotten Password on Laptop or PC?
How to check the created password reset disk?

To check whether you have created it or not, you will open your USB in file explorer. There you will find a “userkey.psw” file. If you find such a file, then you will need to take care of your USB as having the access to USB means access to your system.
Try to put it in a place that is not reached by many. The USB will give you access to your current system and local account. It can’t be used on other systems of users’ accounts.
Related Topic: How to Repair Hard Disk Errors on Windows 10?

