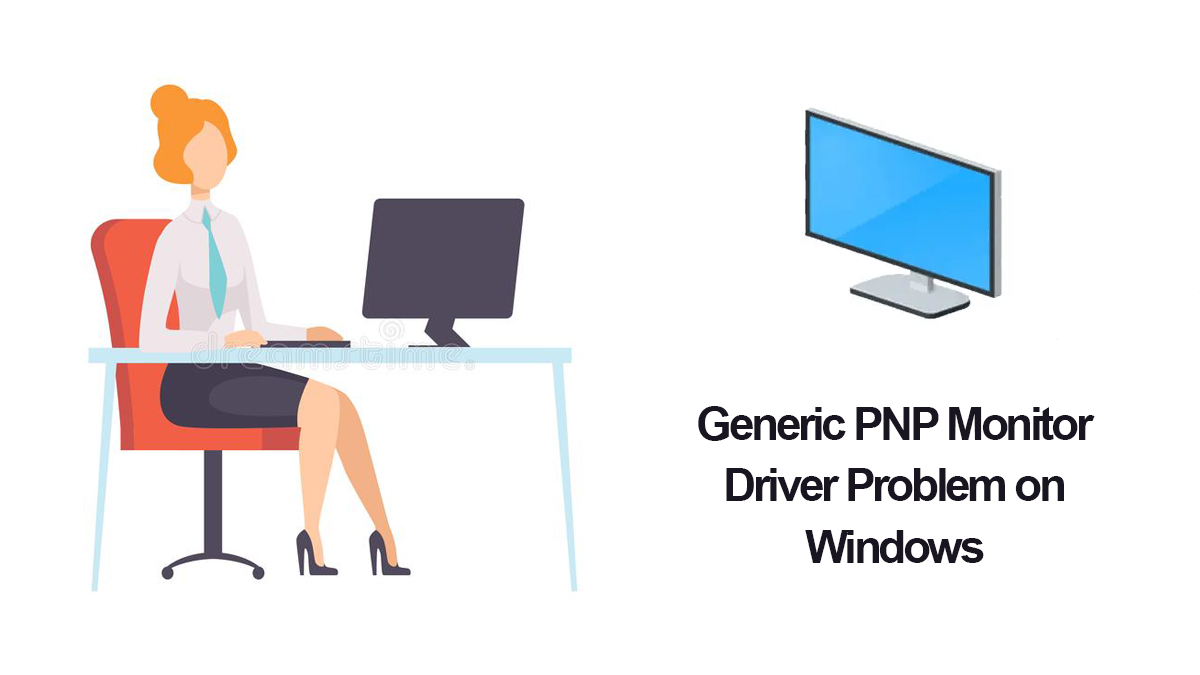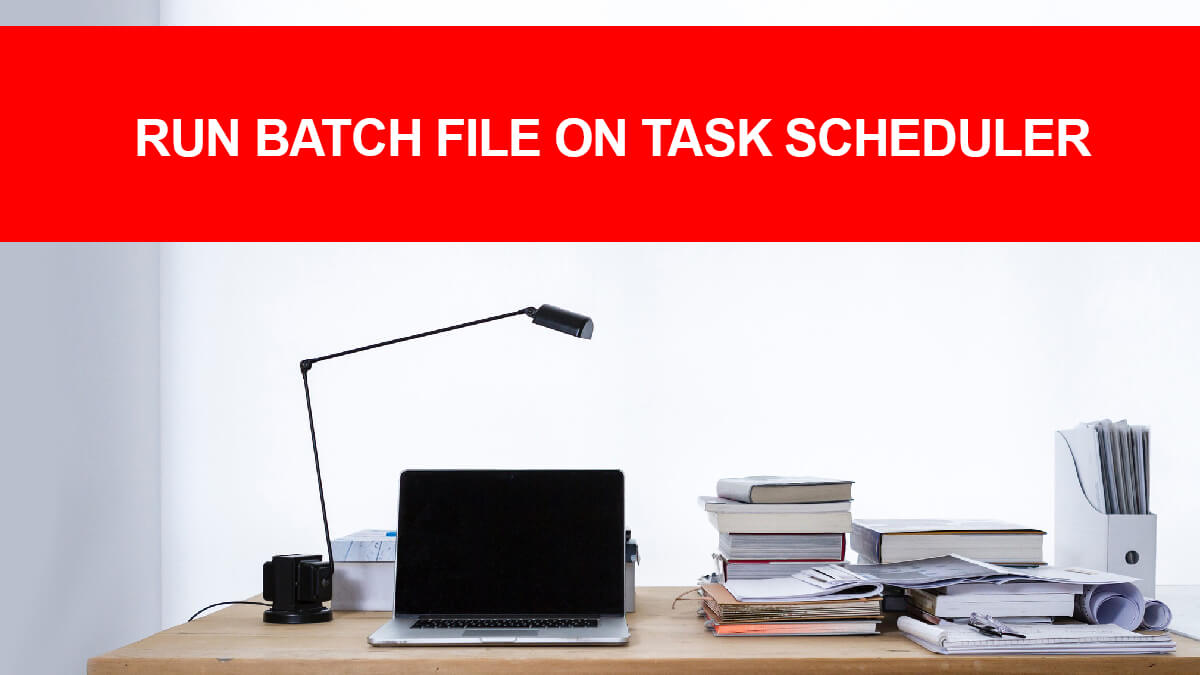How to Change Microsoft Edge Homepage?
Want to change your homepage on Microsoft Edge? Well, here we are going to change the homepage, new tab, and startup pages on Microsoft Edge. Since all the browsers have similar settings (almost), then you can apply the same procedure on Safari, Chrome, and Firefox too.
Related Topic: Free Download Microsoft Edge Chromium
Table of Contents
How to change Homepage on Microsoft Edge?
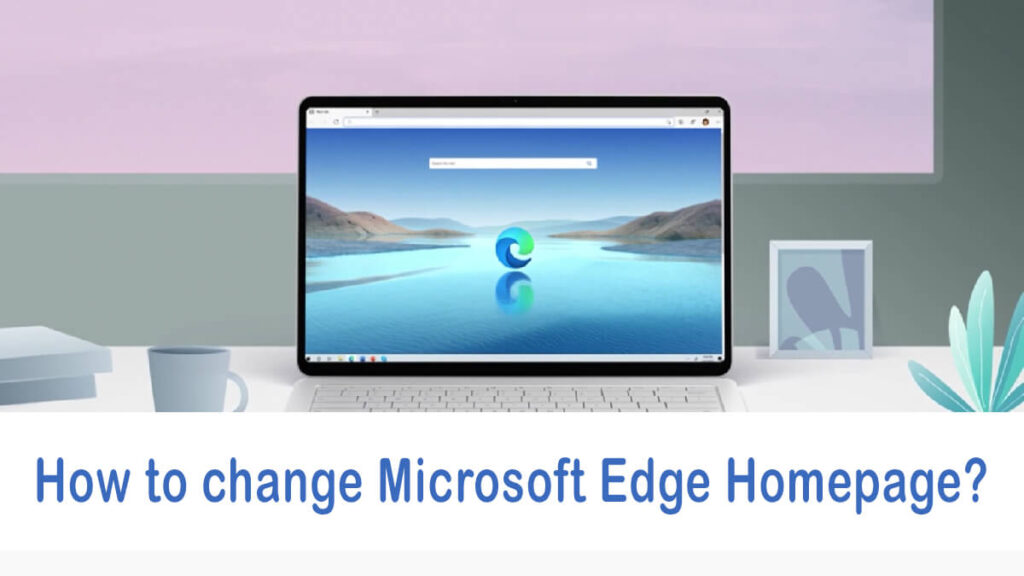
There are no differences in changing the homepage of Microsoft Edge on Windows or macOS. Opening your browser for the first time will open your homepage which can be customized but can’t be changed completely. You can change your new tab option and start-up pages by providing links as a redirect. For this purpose, you can use the Custom option in your Settings. Before starting quick note on:
Homepage: clicking the homepage button will take you to this place.
New tabs: it is an option that will be opened by clicking on the new tab option. Many users change it to a specific link whereas other makes it the same as the Homepage.
Startup options: Startup is the tab which experienced on opening Microsoft Edge each time.
Change Homepage on Microsoft Edge
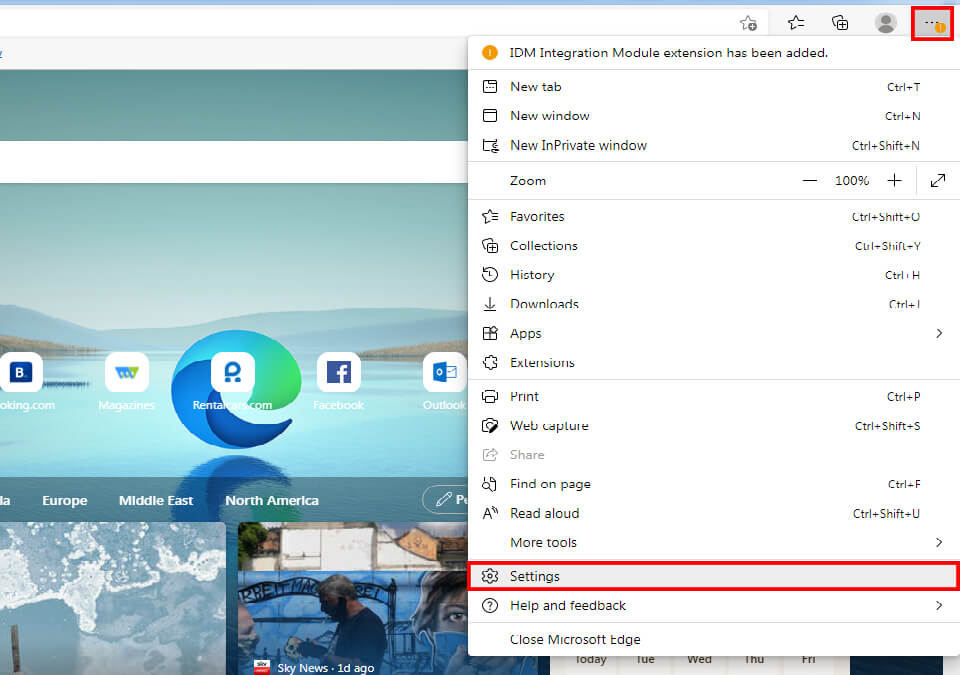
Start the procedure of changing the homepage on your Microsoft Edge by going to the Settings option on Microsoft Edge.
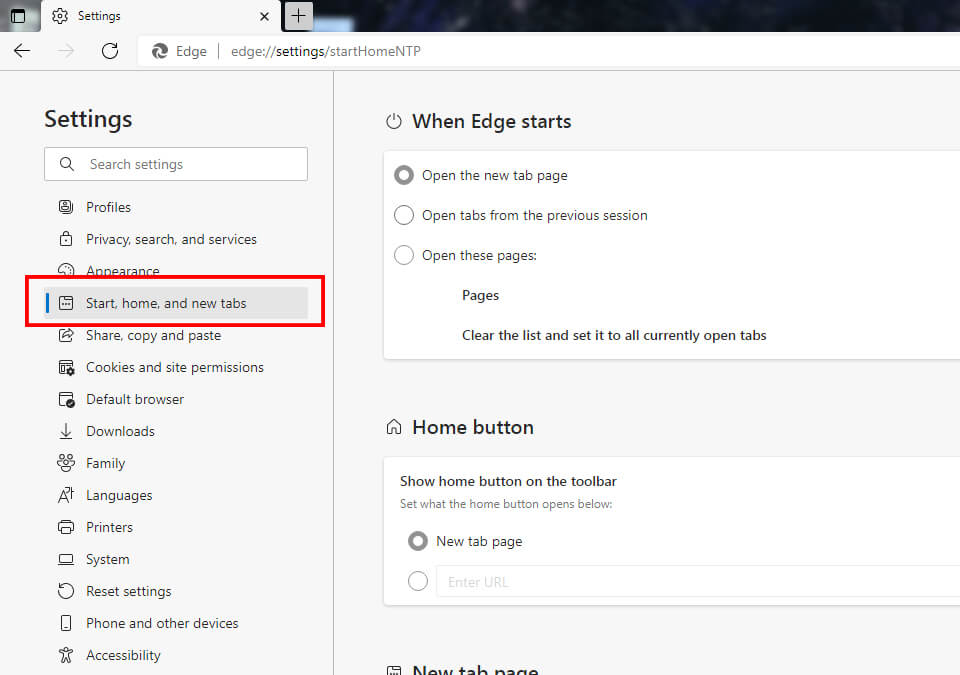
There you will navigate and find Start, Homes, and New tabs option, select it.
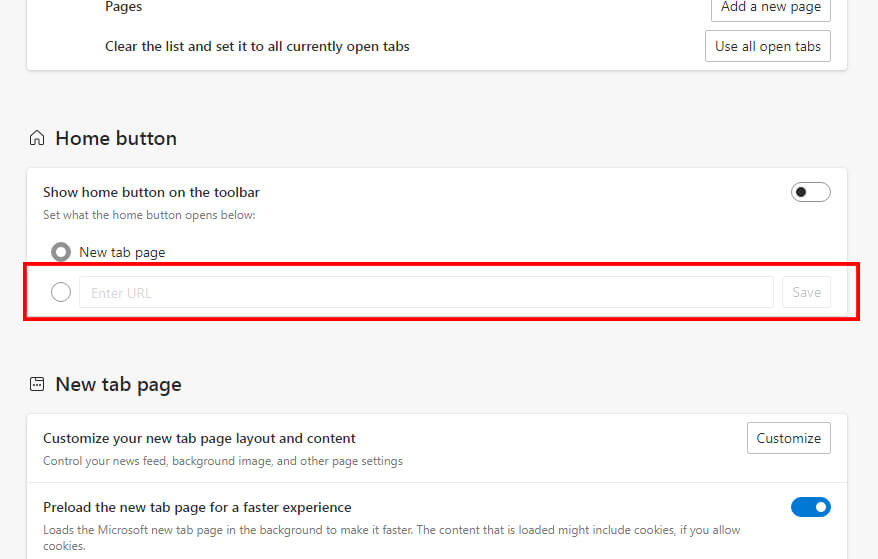
On the right side, you will find the Home page section, and there you will enter the URL that you want for your homepage and will click on Save.
Note: if you want to have a homepage button, then you will need to enable the Show Homepage button in Toolbar in Start, Homes, and New tabs option in Settings.
Change New tab options in Microsoft Edge
In the New tabs option, you can’t change it specifically. There are options that you will need to select between them.
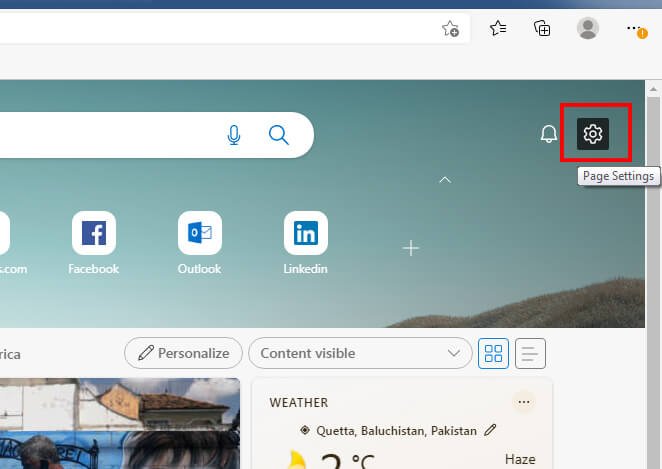
Open any new tab and click on the Setting icon on your screen. There you will find three different options that include:
- Focused
- Inspirational
- Informational
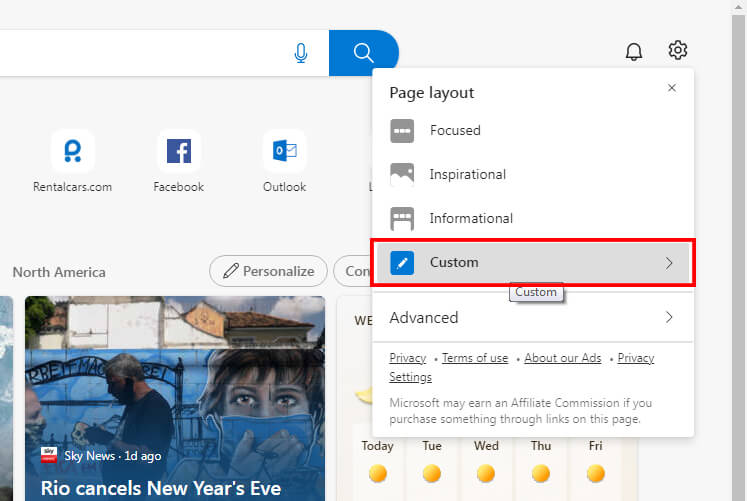
Each one will enable some content on your screen. Here Focused is less content whereas, Informational is with tons of content. You can select any of them or you will select the Custom option.
Here you will select the Quick Links option, Background option to be Off, Image of the day, Your own image, or a custom theme. In Content visible use the drop-down menu, and select any of the options that you are comfortable with.
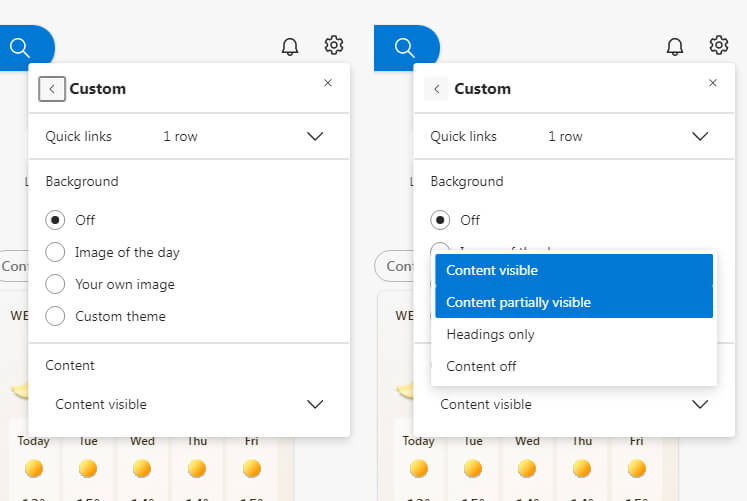
Inside the Content Visible, you will find:
- Content partially visible
- Heading only
- Content off
Change Start up page on Microsoft Edge
Start the procedure by going to Settings then you will open the Start, Homes, and new tabs.
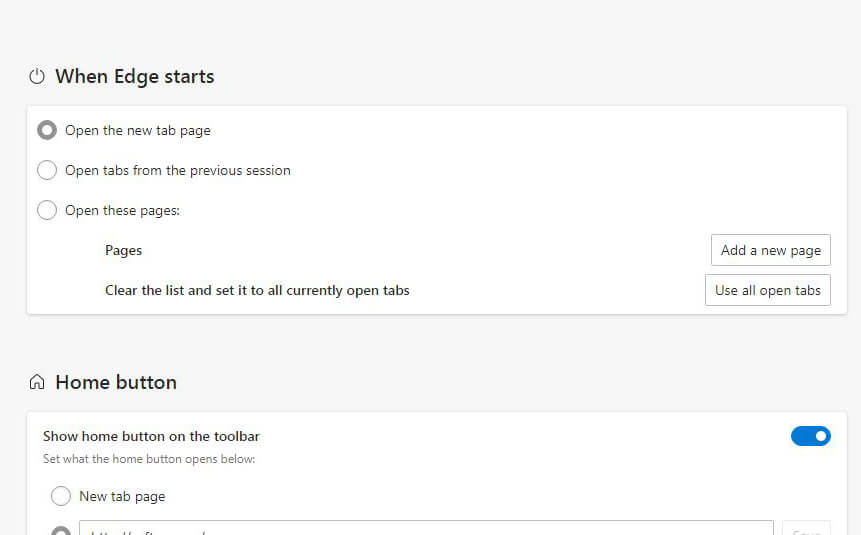
In the When Edge starts section, you will find three different options.
- Open the new tab page
- Open tabs from the previous session
- Open these pages
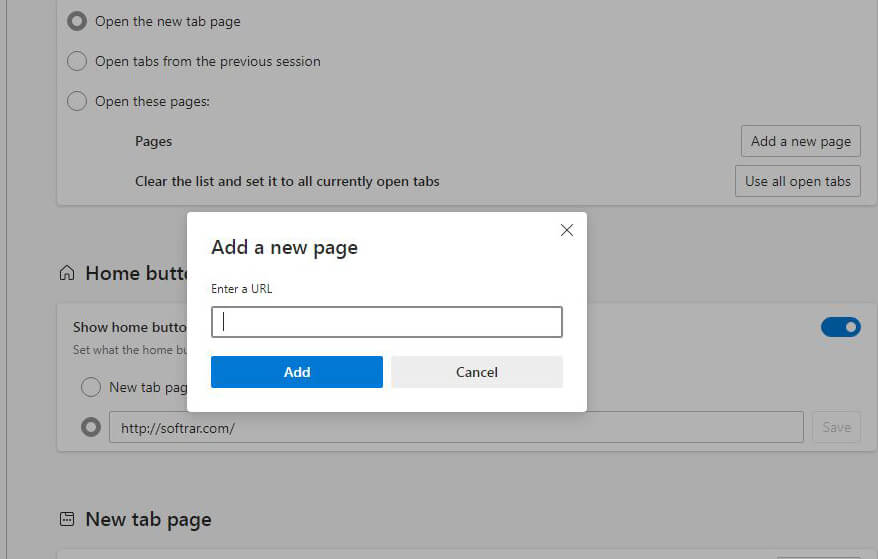
Select Open a specific page or pages and a prompt will appear. There you will add the link that you want to be opened whenever you open a new tab. Insert the link and click on Add.
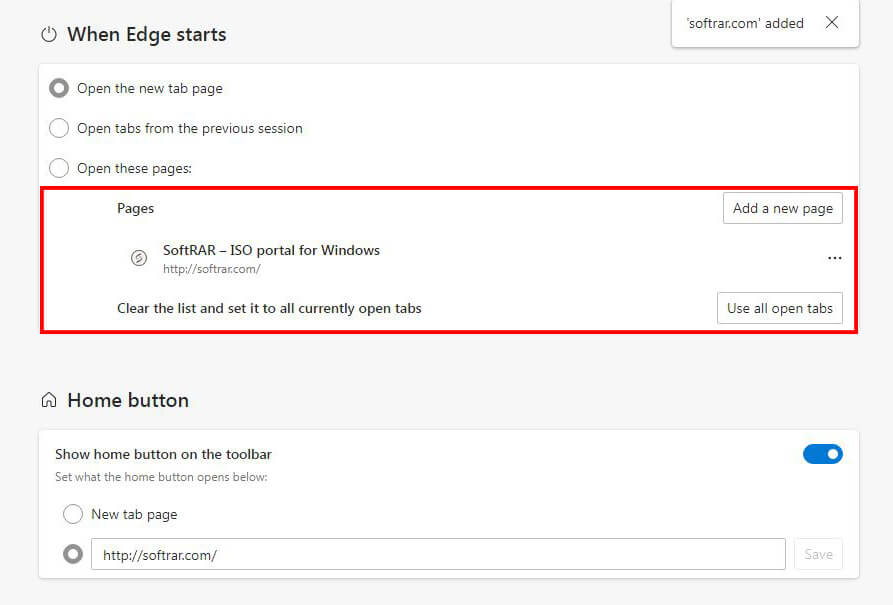
Now on opening any new tab, that link will be opened automatically. If you want to open multiple links, then you will need to add more links under Open these pages. If you want to remove the links, then click on the three dots (…) in front of the links and click on Delete.
Related Topic: How to Prevent Microsoft Edge from Opening Automatically?
Change Homepage on Internet Explorer 11
You can change the homepage option in Internet Explorer 11 by going to Tools. Then you will open Internet options. There you will find the General and Homepage section.
Here you can use Use Current, Use Default or you can insert your own URL and click on Apply. Once the link is applied, then you will click on OK. Congratulation you have changed the homepage of Internet Explorer.
Related Topic: Download Internet Explorer 11 For Windows 10 Absolutely Free