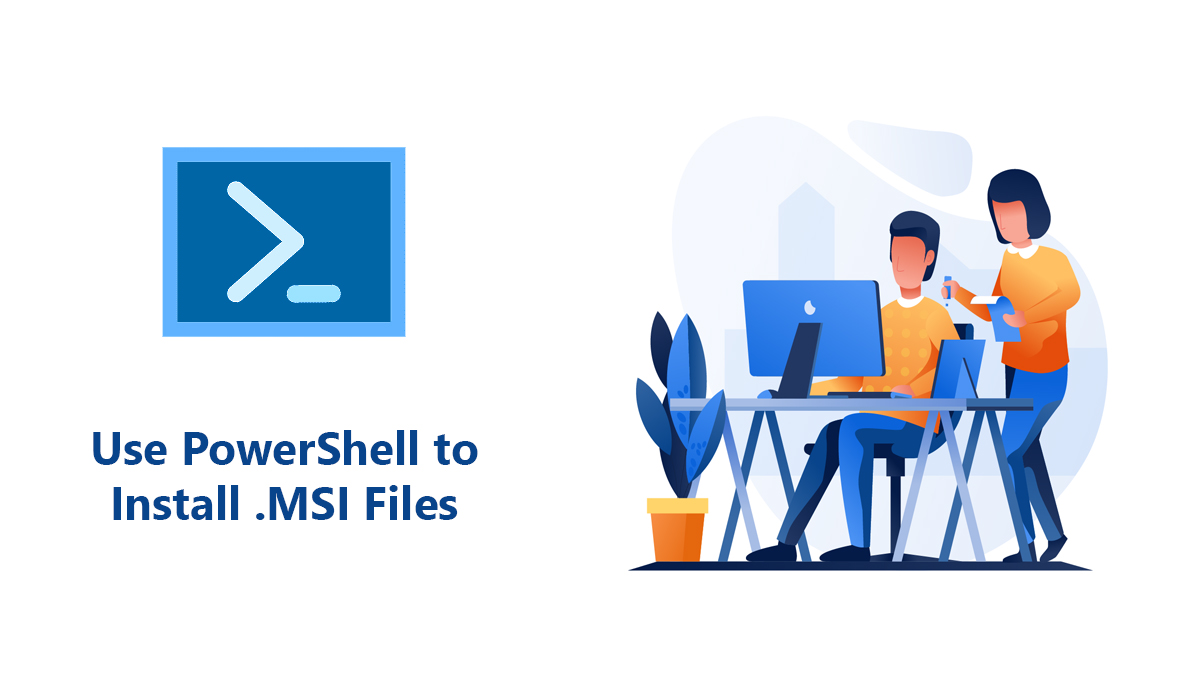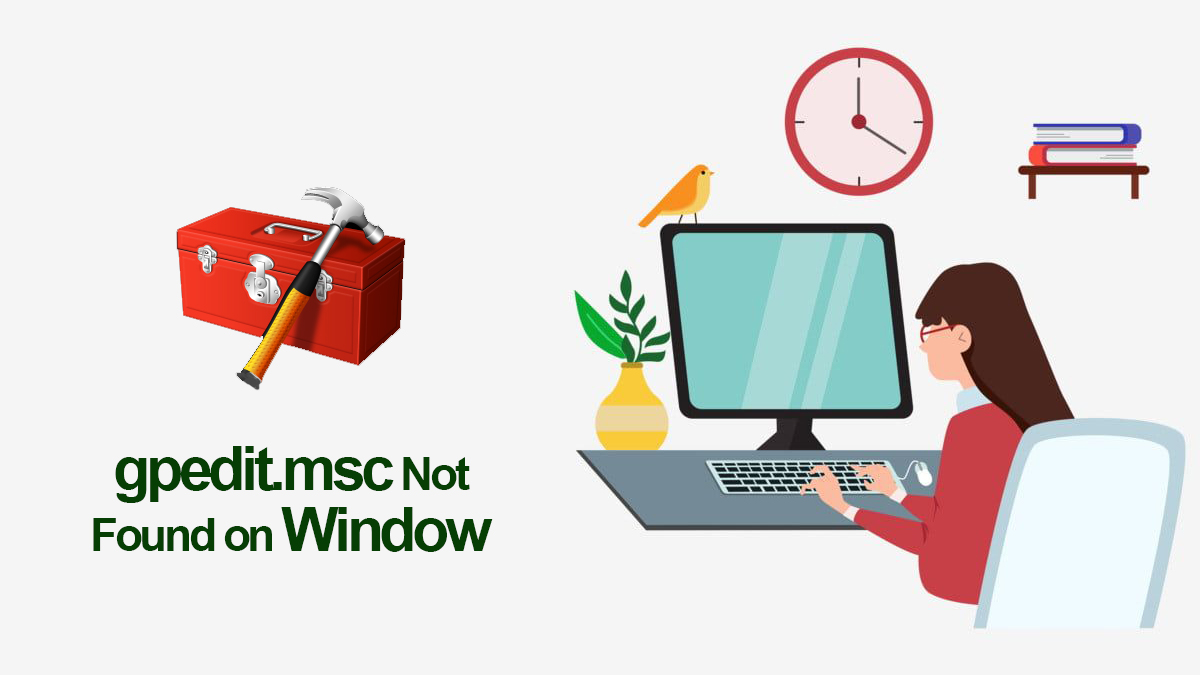How to make Zip files on Windows 10 or 11?
ZIP file is a great way to store files on your system. it is a great way to transfer files from one system to another and is also handy to send files through email, as “.exe” formats are mostly detected as malware on mail platforms. The Zip file format also takes less space and is great for big projects. Instead of naming each one and sending them in order, you can make one zip file and send them at once.
It is also a great way to protect your files from malware, virus, or other threats, as you can only access the files after extracting them. Without extraction, you are limited to certain options; and with encryption, your files are even more secure.
Table of Contents
How to make Zip File on Windows 11?
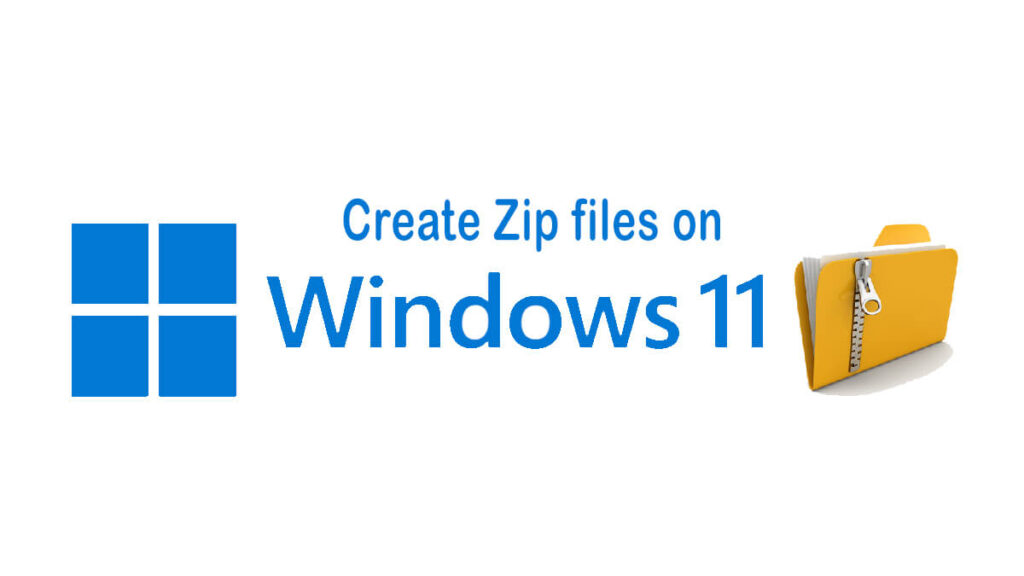
Let’s start with creating a zip file on Windows 11. Then we will continue to Windows 10, 8.1, and 7 in the other section. To make a zip file on Windows 11, you can use the build option. Even though you can use third-party tools like WinRAR or 7Zip, still we have used the built-in option in Windows 11.
To start the procedure, you will right-click on any part of your screen and will create a new folder.

Then you will move all the files that you want to put in your zip files. Once all the files are inside the zip file then you will right-click on the folder and will select the Compress to ZIP file option. If you have created a zip with sized files, then it might take a while; else you will create within seconds.
Note: this method is to create a compressed or zip file format. If you want to create a RAR file format, then you will need to use a third-party application as WinRAR. RAR and compressed files are totally different due to algorithm changes.
Related Topic: Free Download WinRAR Full Version for Windows
Extract the zip file in Windows 11

Extracting any zip file is easier than creating one. Select the compressed folder and right-click on it. Here you are going to select the Extract All… option and a new window will appear on your screen.

Now in Extract Compressed (Zipped) Folders, you will click on Browse to select the destination where you want to extract your files. Then you will click on the Extract button and the extraction on Windows 11 will start.
Related Topic: How to Open RAR Files on your MAC?
How to make a zip file on Windows 10 or 8.1?
This method can be used on Windows 10, Windows 8.1, and Windows 7. Start the compression of the folder by selecting the new folder that you have just created. If you haven’t then right-clicked on your screen and create a new folder.
Then you will put all the files inside the folder that you want to put in the zip file. Once all the files are in the folder then you will select the new folder with files inside. Right-click on it and select Send to > Compressed (zipped) folder option.
Use CMD to make a zip file on Windows
Another way to create a zip or compressed file on Windows is to use CMD. The same method can be used on Windows 11 too.

Run your CMD as administrator and type “cd” then press Enter. locate the folder that you want to make a zip file of and use the command below:
tar.exe -a -c -f output.zip myfile.txtHere “tar.exe” should be replaced with files that you want to add, “output.zip” is the compressed folder. You can change the name to something. However; make sure you are using “.zip” as the file extension. And at the last, the “myfile.txt” is the selected folder that has all the files in it. That is it for “how to make a zip file on windows”. If you got more questions then comment down.