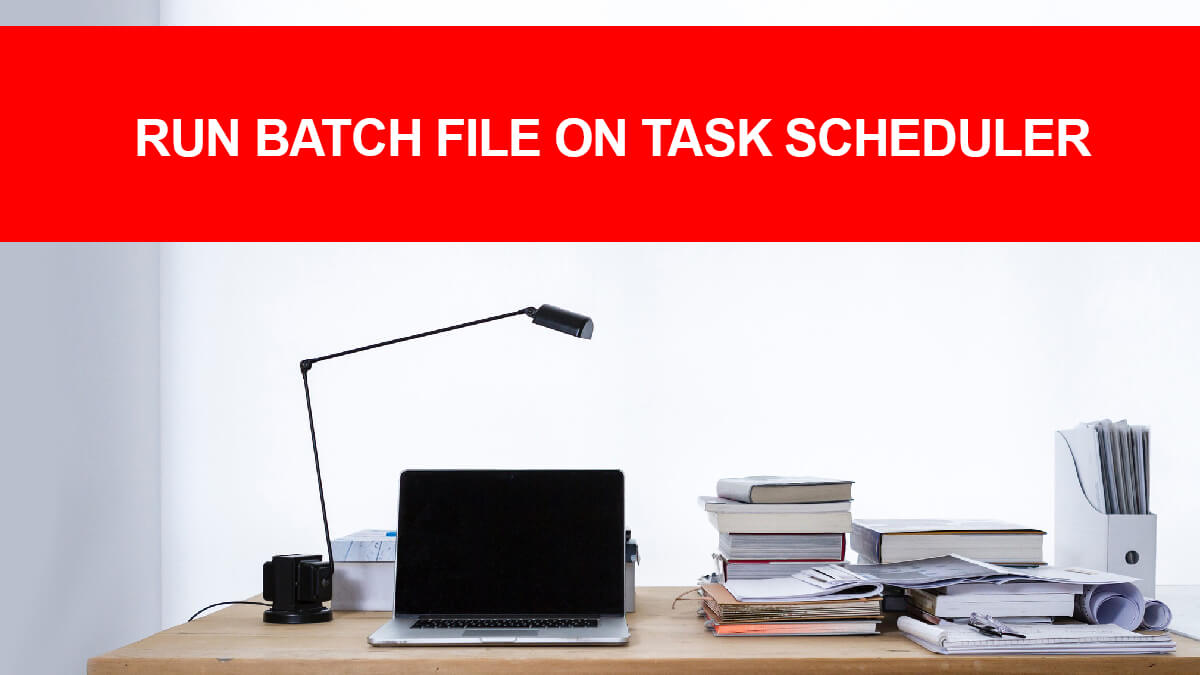How to Transfer Data from One SSD to Another on Windows?
If you want to transfer data from one SSD to another SSD or hard disk, then this will help you. Either you are low on storage, or want to upgrade your current drive to SSD (if you are using HHD) then you will also like to move your folder and files too.
Moving folders or files one by one can not only take too much time but there is also a chance of failing too. There is also a chance that you can’t move some files to authorization issues, on such occasions, you will need to create a clone of your disk.
Cloning will copy the entire data on your disk within a single click. However; if you have windowed system folders on your disk then you will need to migrate your disk instead of clone. As migration gives you the option to copy program and OS files too.
Related Topic: How to Increase C Drive Space in Windows 10?
Table of Contents
Before Data Transfer
Before you start any kind of data transfer, you will need to check a few things. You will need to check either your new hard disk can store all the data on an earlier one. Check for Windows files, if there was then go for Migration instead of cloning. And last but not least, check the size of your hard disk. As new laptops are getting slimmer and there is a slight chance of the new hard disk on fit on your laptop.
How to Transfer Data from One SSD to Another?

Before we start, I would like to mention one thing. If you want to transfer your data from your SSD to cloud storage, then you will need to upload the files. There is no need for any third-party tools, the transfer speed will solely depend on your internet connection.
If you want to move data from one to another hard disk then you can use third-party applications, instead of moving the files one by one (we have mentioned why you shouldn’t move files one by one). Here are third-party applications that can be used for cloning as well as for migrations too.
Pre-requisites to Transfer Data from One to Another
Before you start the procedure, you will connect your new SSD to your system. An SSD has two ports, a SATA Data connector, and a power cable. Connect them to your system and you will find new unallocated storage.
Go to Control Panel > Administrative Tools > Computer Management > Storage, where you will create the unallocated size to a new disk. Then you will download and run one of the applications below. When you run any of the applications below, you will find the cloning and migration tool in the menu.
Third Party applications for Data Transfer
AOMEI

is the most recommended application for this purpose. AOMEI has the ability to clone, migrate, backup, and even work as a total disk management tool. You can use it to merge, resize, delete, do partition, change labels, do partitions, and even check for errors or corrupt files. The application has an easy interface with the option to even convert disks from MBR to GPT.
The application also has the ability to change FAT32 formats to NTFS too. it can also work as a disk cleaner as well as CD/DVD burner.
EaseUS Partition Master
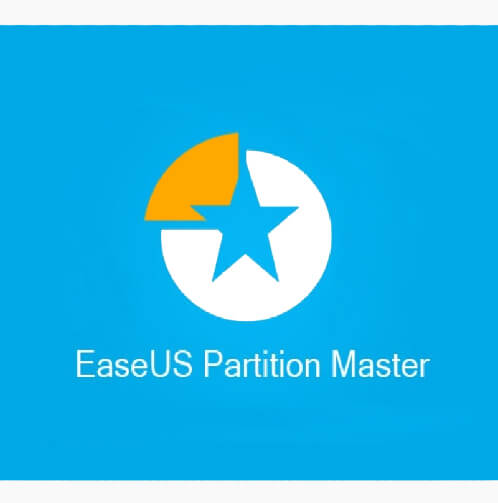
is another amazing tool that can be helpful to do the operation. It is mostly used by professionals, is better as compared to others in data management. EaseUS can also do partitions, cloning, and migration.
Due to its easy interface and wide range of features, this is a favorite of many. While using, you will experience four popular features that include:
- Disk Clone: has the ability to clone both program and OS files. Once the cloning is completed, there is no need for reinstallations, you can use it directly.
- SSD Alignment: will use your disk in such as manner, that will have full control over reading and writing. This feature will increase the speed and life span of your disk.
- Intelligent Clone: improves the sectors, and makes the usage smart too. this will make the sectors on your disk, organized and easy to use.
- Secure boot: you can use this feature to clone your disk. Once the cloning is completed, you have the option to boot the disk too. For this purpose, you will need to check BIOS options first.
EaseUS To Do

it is a great migration tool as well as also used for cloning. It can be also used as a backup tool and has an easy interface.
The tool can be used on Windows 11, Windows 10, Windows 8.1, and Windows 7.
iSunShare or Mini Tool Partition
iSunShare– is another great tool for this purpose. You can use it to clone, migrate and use as a backup tool. It has all the disk management tools, as well as the option to break passwords and perform free activation.
Mini Partition Tool- is the last tool on our list. Mini Tool Partition is not as popular as other tools. Mini Partition Tool can also perform tasks as iSunShare.
Related Topic: How to Convert MBR to GPT on Windows 10?
Migration of Windows 10
If you can’t transfer data from your one SSD to another due to system files. Then you can perform the migration. For this purpose, you will need to create a Windows 10 Image then change the boot sequence to your new disk in the BIOS too.
You will also need a USB drive, as you are going to place the image on it. Back up all your necessary files, and connect the USB.
How to perform migration of Windows?
Then you will start the installation procedure, in the Windows Setup window; instead of clicking on Install, you will click on Repair your computer.
Here you are placed in the Advanced options window. You will find the system Image Recovery option, select it.

In this step you are at Select a system image backup, here you will find Use the latest available system image (recommended) option. Then you will select the Location, Date and Time, and Computer. Once all the options are selected, you will click on Next.

In Re-image your computer, you will select the hard disk and click on OK.
You will need to restart your system here. Do you want to restart your computer now? will appear as a popup, click on Restart now.
If you find the procedure above challenges, then you can use one of the third-party applications above to perform migration of Windows 10. If you have further questions related to “how to transfer data from one SSD to another” then the comment section is all yours.