
How to Sign Out Microsoft Account in Windows 10 Without Password?
Want to remove the password on Windows 10? Let me ask you in a little bit more detail. Do you want to sign out of Microsoft account in Windows 10 without a password? If yes, then this can help you for sure.
It is normal to sign in to a system and want to remove a Microsoft account due to any reason. No matter what the reason is, you will switch or remove the account from your machine.
Note: one thing that you need to bear in mind is that you can’t delete your Microsoft account from your system. as for deleting Microsoft Account, you will need to sign in to the Microsoft account page, and then you can deactivate your account. These methods will help you to delete/ sign our Microsoft account from your machine and there will be no need for any password.
Related Topic: How to Password Reset Windows Server 2012 R2?
Table of Contents
Sign Out Microsoft Account in Windows 10 Without Password
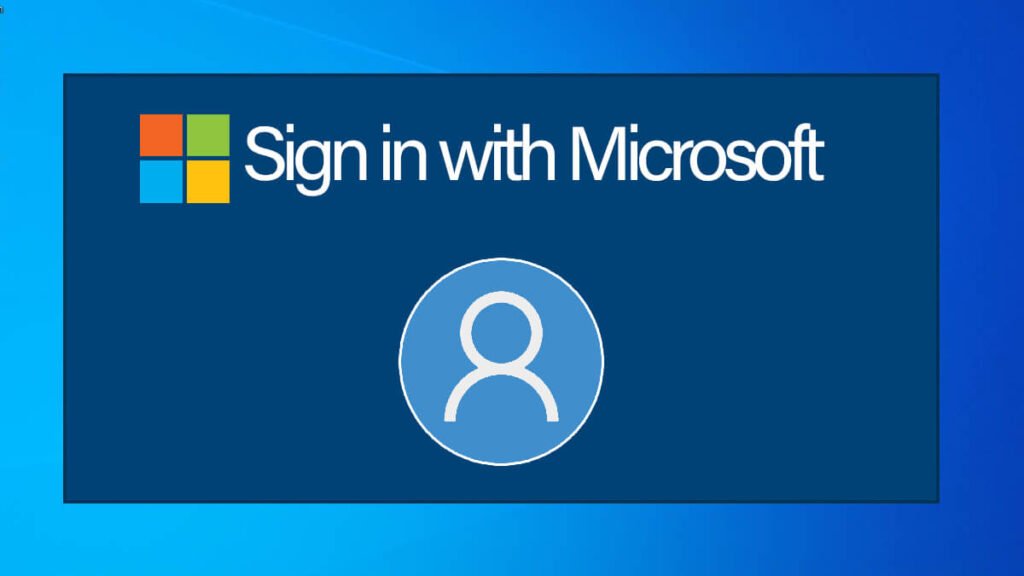
Microsoft account is asked during the installation of Windows 10. The account is quite handy for using Microsoft Store, Skype, OneDrive, MS Office, and many other preinstalled applications. If you want to sign out of your Microsoft Account in Windows 10 without using the password, then these can help.
- Sign Out Microsoft Account with Settings
- Change the user account to Local account
- Use Control Panel for Windows 10 users remove
- Remove Microsoft Account by User Account option
- Sign out Microsoft Account with CMD
Sign Out Microsoft Account in Windows 10 Without Password with Settings
For this purpose, you will go to Start and will click on Settings.
In Settings, you will find Accounts. Click on Account and you will find Family & other users on the left side of your screen, click on it.

Then you will select the user that you want to remove/sign out and will click on the Remove button.

A confirmation dialog will appear on your screen. You must select the Delete account and data option.
Reminder: if you don’t want to delete your data and want to just remove your account then you will need to use the next method given below:
Use Control Panel to sign out Microsoft Account
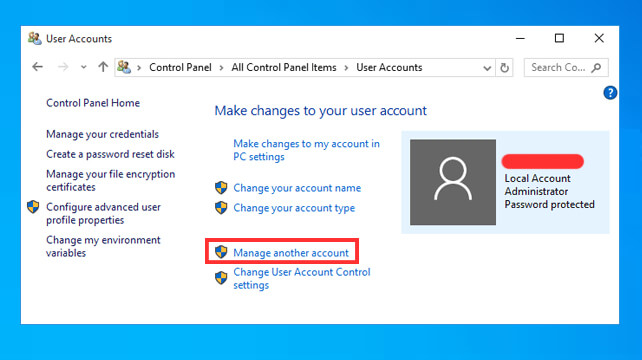
You will need to open Control Panel > Users Account > Manage another account. There you will find the user’s account that needs to be removed.

Click on the users and select the Delete the account option. Option to keep your files will be there, you will need to select the option to protect your files.
Change to local account
Users have also asked for changing to a local account too. To change to a local account, you will need to go to Start > Settings > Accounts.
In the Accounts, you will find the Your info option on the left side of your screen. Click on it and then select Sign in with a local account instead.
As soon, you select the option a warning window will popup. Click on the Next button and you will be asked for Pin. Insert your admin PIN and you will be asked for further information.
There you will need to insert the User name, New Password, Confirm Password, and then Password Hint.
In the new window of Switch to the local account, you will click on the Sign-out and Finish button.
Here you will insert the new password that you have created to log in.
Remove Microsoft Account
Removing your Microsoft account from your system is another. Here is how you are going to perform the procedure.
You go to Start > RUN and will type “netplwiz” then press Enter.

User Account window will appear on your screen. Here you will select the users that you want to remove from your machine. Select the users and click on the Remove button.
Note: you will be asked to enter your user’s name and password here. For sure, you have the pass and user’s name; insert and remove the account.
Soon prompt will appear, click on Yes.
how to sign out Microsoft account in windows 10 without password by CMD
Using CMD is another way to get rid of Microsoft accounts. For this method you won’t need any password, you can easily sign out Microsoft account on your Windows 10. So, here is how to do it:
open CMD by typing CMD in Start and run it as administrator.
Then you use the command below to select the users:
net user
now use the command below:
net user USERNAME*Note: you will replace the USERNAME above with the account that you want to sign out/remove.
Now, press the Enter twice and you have successfully signed out your Microsoft account in Windows 10 without any password. If you got question related to this topic, or got any confusion then comment down.

