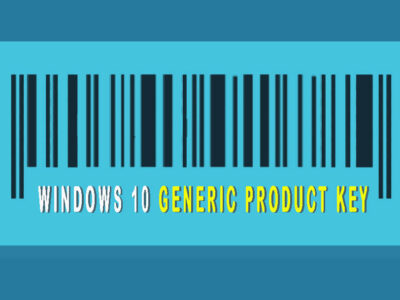How to Repair Corrupt Registry on Windows 10?
When it comes to fixing any kind of problem on Windows OS, Registry is one of the most reliable options. Changing values or create new .reg can easily fix errors and can even improve performance.
Normally you will get errors as restarting many times, CPU utilization, longer startups, random crashes, or hangs. On rare occasions, you will get a blue screen that indicates that your registries are corrupt. However; when this happens it means that your system is in critical condition.
As soon as you get the sign, you will need to fix your registry, else might lose all your data. If the problem gets serious, you will need to reinstall your entire OS again.
Generally, you can repair your Windows 10 registry with CMD (Command Prompt) or Registry Editor. Restoring your PC in previous states, using third-party tools, or using command prompt to repair registries on Windows 10 all are options.
Table of Contents
Reasons you have corrupt registries
Software residue- after installing or uninstalling any application, there will be leftovers. These leftovers(residues) can create corrupt files. Since on installation of any app, numerous .reg files are created.
Duplicated registries- on upgrading or updating anything on your Windows 10, corrupt files are born. It doesn’t matter either you upgrade/update your OS or software, different registries are created. Some of them might have exactly the same value which can confuse the system and causes problems.
Fragmented Registry- on uninstallation of software, corrupt registries can be created.
Shutdown Errors- when you shut down your system and suddenly something happens as power loss or you have forced shut it down. Then it can cause registry error.
Malware- these are programmed to change values in registries. Malware is also a reason to experience corrupt registries.
Related Topic: How to Open Registry Editor in Windows 10?
How to Repair Windows 10 Registry?

First, you will need to understand how serious is your problem. Can you start your system and have full control over it? If yes, then these options below will help. However, if your system doesn’t start, or freezes on starting then you will need to Repair or Reset your System (the procedure is given below).
Windows 10 registry repair command prompt
Using CMD, you can run few commands that can repair most of your registries.
1- Running SFC scan
You will need to CMD as admin. Go to Start and type CMD. Once CMD appeared, right-click on it and run as administrator.
Now, inside the CMD type, Sfc /scannow and press Enter.
Some loading will happen and you have fixed your corrupt registries.
2- Run DISM
Go to Start and type CMD. Right-click on CMD and run as administrator.
Here you will need to use the command DISM /Online /Cleanup-Image /ScanHealth and press Enter key on the keyboard.
Wait for a while, loading will take place. Once the loading got completed, restart your system, and you are done.
Note: for this method, you will need to have an internet connection else won’t work.
3- Install register cleaner
If you want the easiest way to clean registries, then using a third-party tool is another option for you. There is numerous software on the internet. Check for any register cleaner on the internet and use it for fixing corrupt files.
The application will scan all registries then will restore the values back to default.
Related Topic: Download Regsofts Registry Repair Tool for Free
Repair your system
The method given above was to repair registries with a command prompt on Windows 10. However, here are some methods that are useful for users with serious registry issues.
1- Restore your Windows 10 to previous state
The first step is to force shutdown your system. Here make sure you are force shutting down the system multiple times until you reach the Preparing Automatic Repair phase.
Here in this phase, the system will try to repair damage made to the OS. This can also help us to fix registries.
You will be moved to Startup Repair, click on Advanced Options.
Now, you are moved again in Choose an option. Three different options will be given; you will need to select Troubleshoot option.
In Troubleshoot you will find Advanced options. Click on Advanced Options.
Here in the Advanced option, you will need to select Startup Repair. This can fix most of the registry files for sure. If somehow you are experiencing the problem, then you can also use System Restore instead of Startup Repair.
With System Restore you can move back to the previous state when your system was working.
2- Reset the entire PC
You will start your Windows 10. When the OS is fully started, you will follow these steps:
Go to Start and type Settings.
Inside Settings, you will find Update & Security.
Select Update & Security and click on Recovery.
Clicking on Recover will pop up the option, click on Get Started.
Here the OS will ask for confirmation. You will need to click on Get Started in Reset This PC and then select Keep my Files (to prevent file loss).
From here on, follow the on-screen instructions until the end. Restart your system and you have successfully fixed the corrupt registry in Windows 10.
Conclusion
Any kind of registry problem that you are experiencing can be solved by the methods given above. No matter how serious the problem is the method will fix them for sure. However, if applying all of the methods given above won’t work, then you will need to reinstall your Windows 10.