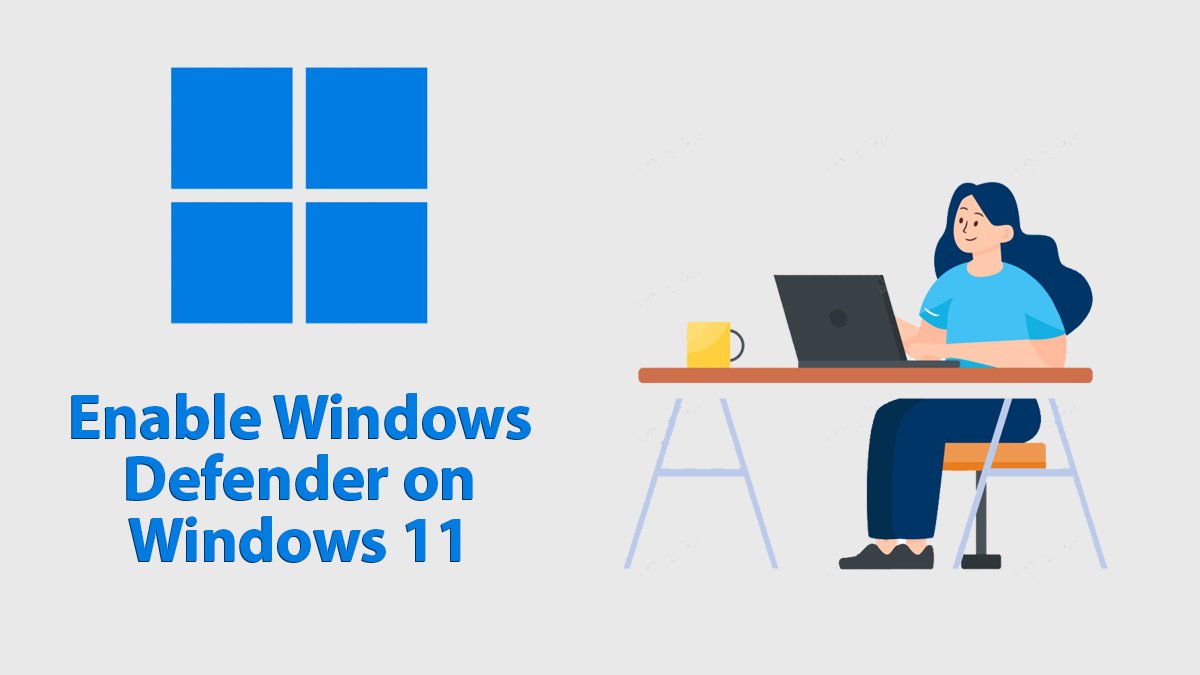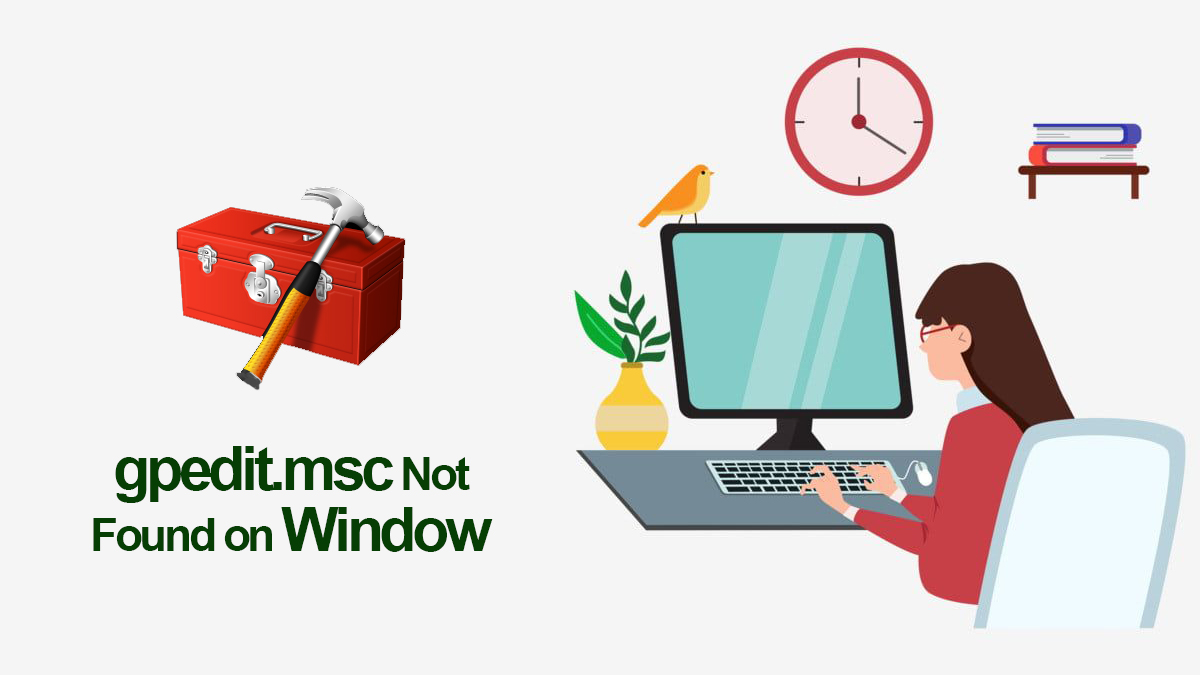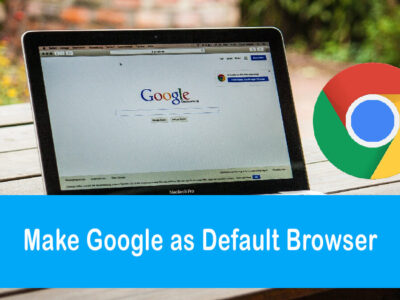
How to Bypass TPM and Secure Boot?
While upgrading or installing Windows 11 on your system, one thing that is asked as compulsory in system requirements is TPM availability. TPM is a feature that needs to be enabled in BIOS. TPM (trusted platform module) is available in most of the systems in the past 5-6 years.
TPM was released way back, however; TPM 2.0 was released in October 2014. TPM can be found in different names on different platforms as in Intel it is found as PTT (Intel Platform Trust Technology) or in AMD it is AMD PSP (Platform Security Processor).
Table of Contents
Enable TPM in BIOS
While you start your system you will need to press F12 (keys can differ on a different system. For some F2 or F4 might work) on your keyboard to enter your BIOS. Inside the BIOS you will find PTT or PSP, some might also find fTPM.
Enable the feature and you can use Windows 11. However, for those who are using old systems or systems without TPM, what should they do?
Well if they have 4 GB of RAM memory then you can bypass TPM 2.0 while installing Windows 11. As there is an option in Registry, wherewith changing the values, you can easily bypass the TPM phase.
Related Topic: How to Open Registry Editor in Windows 10?
How to Bypass TPM requirement in Windows 11?

If you haven’t disabled TPM or secure boot from BIOS and have enough RAM memory, then here is how to edit your Registry file to bypass TPM 2.0 on your system.
Remember that we are going to create a lab-like environment by manipulating the block’s value in the registry. This is not something provided by Microsoft officially.
1- Download Windows 11 ISO file
First, you will need to download Windows 11 ISO file.
2- Perform the installation
If your system is running, you will need to restart your system. Once your system starts, you will need to boot the setup file and start the installation of Windows 11. You will need to reach the installation phase where you will get “This PC can’t run Windows 11”.
While installing you will face:
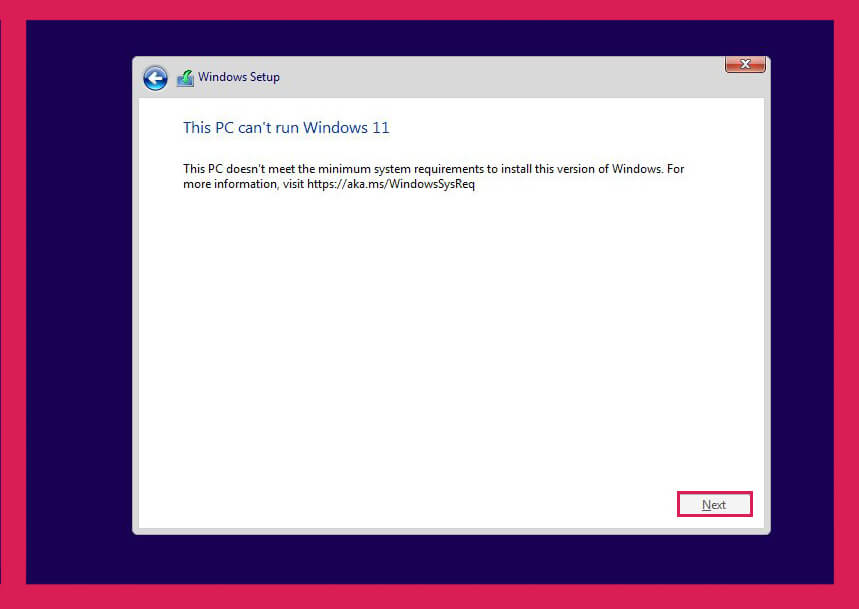
- Select Language to install, Time and currency format and Keyboard or input method
- Region, Language and Time
- In Install now, click on Install now.
- You will insert the Windows Product key or skip that section by clicking I don’t have a product key
- Selection between Windows 11 editions will be taken.
- I accept the license terms option and click on Next.
- Select Custom: Install Windows only (Advanced).
- Then you will receive “This PC can’t run Windows 11”.
3- Open Command Prompt
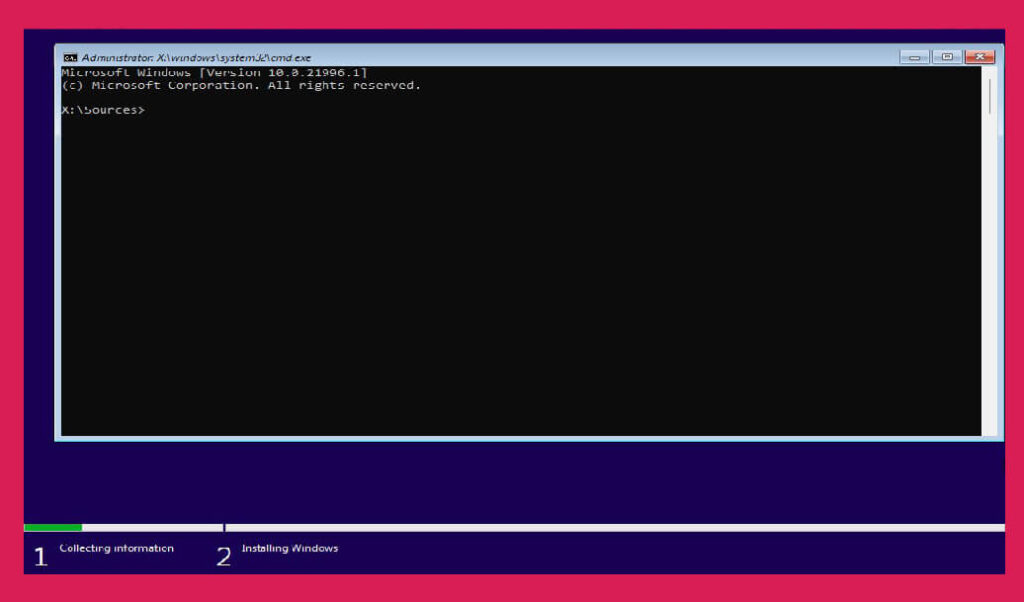
Press Shift+F10 keys on your keyboard at a time and CMD (command prompt) will appear.
4- Run Registry
Inside the CMD, you will need to type “regedit” to open the Registry. Once the registry is opened, you will need to find “HKEY_LOCAL_MACHINE\SYSTEM\Setup”.
5- Blocks to bypass TPM
In Setup, you will need to right-click and create a new key. Right-click > New > Key. Now name it LabConfig and press Enter.
Now right-click again and create a new block. Right-click > New > DWORD(32-bit) value. Set the name to BypassTPMCheck and set its value to 01.

Again do the same procedure and this time name it ByPassRAMCheck. Once again create another block name it BypassSecureBootCheck. And now change the value of ByPassRAMCheck and BypassSecureBootCheck to 01.
6- Run the installation of Windows 11
Here all the required values are changed and new blocks are created. You will need to close the Registry window, exit the CMD by typing exit and pressing Enter.
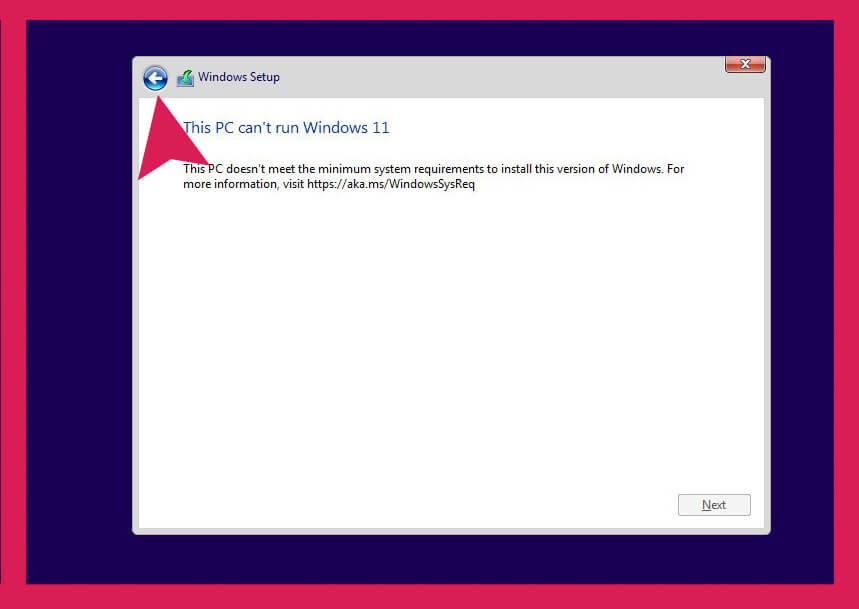
Soon you will be placed in the “This PC can’t run Windows” window. Click on the back button on the top left and do the Windows 11 installation again.
Note: as we mentioned before, we are creating a lab-like environment to bypass TPM in Windows 11. However, bypassing can affect your Windows 11s performance and stability. Not only the performance but numerous security features as; Device encryption, vTPM in Hyper-V, and all TPM-related services won’t work too.
Other methods to bypass TPM
That was not the only way to bypass TPM. Here are two other methods too.
1- Create a Registry File on USB
In this method, you will create a .reg file and put it on a USB file. Boot Windows 11 and use the USB to avoid the TPM phase.
- First you will need to create a .reg file.
- Now create a .reg file as (Windows Registry Editor Version 5.00 [HKEY_LOCAL_MACHINE\SYSTEM\Setup\LabConfig] “BypassTPMCheck”=dword:00000001 “BypassSecureBootCheck”=dword:00000001).
- Save the file on a USB drive.
- Restart your system and perform clean installation of Windows 11.
- On “This PC can’t run Windows 11” phase, press Shift+F10 keys on your keyboard.
- CMD (command prompt) will be opened.
- You will need to type notepad in CMD and press Enter to open Notepad.
- Now, open the file menu. There you will need to locate and apply the .reg file.
- Once the .reg file is applied, perform the Windows 11 installation again.
2- Exploit Windows 10 Registry file and insert it to Windows 11
In this method, you will change some of the .reg files in Windows 10 and will put that in Windows 11 Registry.
3- Download windows 10 and windows 11
You will need to download Windows 10 and Windows 11 ISO files.
4- Mount the Windows 11
Here you will need to extract Windows 11(if in zip file). Then you will need to right-click on Windows 11 setup file and click on Mount. Mount all the files in a folder.
5- Copy all files on a drive
Copy all the Windows 11 files on a drive.
6- Mount Windows 10
In this step, you will need to mount your Windows 10. Once mounted, you will need to find “appraiserres.dll” in the DDL folder.
7- Paste .reg file in Windows 11
You will need to paste the “appraiserres.dll” file of Windows 10 in the Windows 11 Registry. Normally, you will be asked to replace old with new. Replace it.
8- Install Windows 11
Now, double click on Windows 11 setup file.
Windows 11 will ask to Download updates. Select the “Drivers and optional features (recommended)” option and click on Next.
Accept License of Windows 11.
Windows 11 will start downloading updates. This will take some time (depends on your internet connection).
Soon Ready to install window will appear. There you will need to click on Install to start the installation. If you want to make any changes then you can click on change what to keep.
Installation starts. The installation will take some time and will also restart several times. Once the installation got completed, enjoy your Windows 11. That is all about “how to bypass Windows 11 TPM 2.0 bypass”.