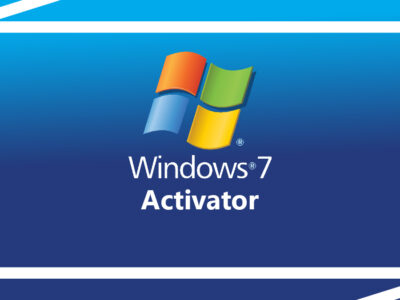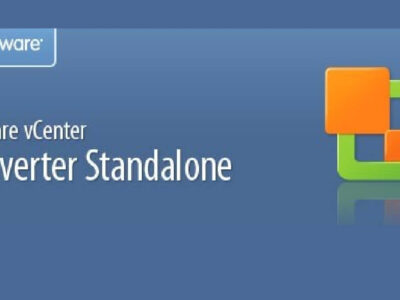Free Download VMware Workstation Player 2021
Here you can download the latest version of VMware Workstation Player for free. The setup file can be used on Windows 7 or Windows 10. VMware Workstation Player support both x86 and x64 system.
Table of Contents
VMware WorkStation Player
VMware Player is an application used to create and run virtual machines. The app enables local desktop virtualization.
In simple words, the app is used to create a system inside another system. There is no need to do the configuration, as they can create environments without any adjustment to the main desktop environment.
VMware Player is the same as VMware Workstation or VMware vSphere. So, might ask me; so what are the differences? Basically, each version is released for a specific purpose.
You can use the VMware Workstation Player free version and paid ones. The free version is for students, non-commercials, personals uses, and houses.
Any operating system that you desire can be installed and hosted on your current OS with this app. The option to transfer files between guest and host systems is also possible.
You can drag and drop your files between the different systems, install different applications, and more. There is also an option to run restricted VMs which means that you can encrypt your virtual machines with passwords.
While using the application, one thing that you will notice will be how powerful the app is. VMware Player support up to 8 TB hard drive, 16 virtual CPU threats, 64 GB RAM memory with support for USB 3.0 and SSD data streaming option.
VMware is suitable for personal, commercial, non-commercials, students and even homes.
Related topic: Download VMware Workstation for Windows for free
VMware Workstation Player free download

Click on the direct link given for VMware Workstation Player free download. The setup file is a standalone offline installer and can be used on Windows 7, Windows 8.1, and Windows 10.
System Requirement for VMware Player
To run VMware Workstation Player on your Windows OS, you will need the following specs:
Intel Dual Core or AMD 64 (at least 2.5 GHz) as processor.
2GB RAM (4 GB recommended) memory for running the application and additional required to run the host OS.
1.2 GB or more is required to do the installation on your system.
General Host OS requirement
Here are the operating systems/kernel that you can use VMware workstation player on them:
- Windows 10
- Windows Server 2019
- Windows Server 2016
- Windows Server 2012
- Windows 8
- Ubuntu
- Red Hat Enterprise Linux
- CentOS
- Oracle Linux
- openSUSE
- SUSE Linux Enterprise Server
Supported Guest OS
And here the operating systems/kernels that can be used as guest OS:
- Windows 10
- Windows 8
- Windows 7
- Windows XP
- Ubuntu
- RedHat
- SUSE
- Oracle Linux
- Debian
- Fedora
- openSUSE
- Mint
- Solaris, FreeBSD, and various other Linux Distros
To use macOS on VMware Workstation, you will need VMware Unlocker. Installing VMware Unlocker will enable you to use all macOS on your VMware Workstation Player. Download VMware Unlocker for VMware Workstation for free.
Features of VMware Workstation Player
Can create numbers of virtual machines within few clicks.
Supports Local desktop virtualization
Has great integration between Host and guest OS.
A wide number of different OSes are supported as guest OS.
Numbers of different OSes support the app.
VMware has a user-friendly interface.
Option to drag and drop files between the guest and host is valid.
There is no need to configure your entire virtual machine. The app comes as preconfigured so, won’t need to work too hard on the app.
The application support both 32-bit and 64-bit system architectures.
Support 2-way virtual SMP.
USB 2.0 and USB 3.0 are fully supported by the app.
Not only USB but CD and DVD ROM can also be used in the guest OS.
Can add up to 10 different virtual network adapters on a single host.
Users who want to evaluate beta software can use the application to create sandboxes for their applications.
The numbers of RAM memory and hard drive storage can be changed.
Can limit your time on your virtual machine by fixing the timer.
Can create network latency simulation.
Supports latest Intel Skylake and AMD Ryzen CPU processor.
Virtual machines created in VMware Workstation, GSX Server, or ESX Servers are fully supported by VMware Workstation Player. The Player even supports Microsoft Virtual machines and Symantec LiveState too.
Now the app supports DirectX 10 and OpenGL 3.3 which means those applications that required DirectX 10 or OpenGL can be used inside the VMware too.
VMware is powerful enough to support 16 CPUs, 8TB storage, 64 GB RAM memory, and up to 2 GB graphics memory.
Different features/hardware such as; webcam, Bluetooth devices, headsets, printers and more can be used in your virtual machines too.
Workstation Player support 4k UHD (3840×2160) and QHD+ (3200×1800) graphics.
Support for multi-monitors is also valid.
You can change your monitor’s DPI settings and the monitor supports 4UHD or 1080p HD videos.
How to create a VM virtual machine on VMware Workstation Player?
To create a virtual machine on your VMware Workstation Player, follow these steps;
- Perform the installation of VMware Workstation Player on your Windows.
- Open the application and click on Create a new virtual machine on the main page. Then navigate to Player > File > New virtual machine.
- Now go to Installer disc (CD ROM) and click on Installer disc image, there you will need to select your ISO file of the operating system that you are going to download or you can skip this step by clicking Create the VM only.
- In this step, you will need to select the guest OS from the list given.
- Here you will need to give your VM a name and chose a location.
- Then specify disk capacity (we would recommend using the maximum) then select the option to store your VM (you can either chose to store in a single file which will be fast or in multiple files for improved safety).
- In the end, click on Finish to create the VM.
Run an existing Virtual machine
Open the virtual machine.
Go to your virtual machine settings, there you will need to configure your RAM and memory size.
Then play virtual machine. Select your ISO or disc file of your OS that you want to install and run the VM.
VMware Workstation Player free download for Windows

File: VMware-player-16.1.1-17801498.exe
Size: 200-250 MB
Program class: virtualization
Language: English
Released: 6 June 2008
Last update: 14 Sep 2020
Setup type: Offline Installer/ Full Standalone setup
License: Trail
Developer: VMware
Related topic: How to install macOS Catalina on VMware Workstation for free?
Related topic: How to upgrade macOS Big Sur on VMware Workstation?
Related topic: How to install macOS Big Sur on VMware Workstation?