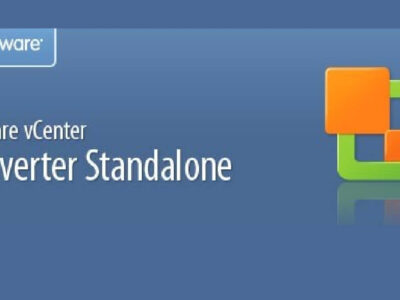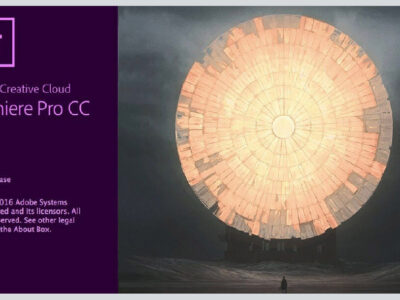Download Free VirtualBox for Windows Latest Version

Are you confused about which operating system you should use? There are times when you are fade up of your operating system or and want to try something new. Well, you don’t need to think anymore. Download Virtual box as it has solutions for your problems.
With Virtual Box you can experience all the operating systems you like to, without uninstalling your current OS. No file will be lost while using Virtual Box. Virtual Box works brilliantly for testing different apps. Now you don’t need to install each and every application or operating system.
Install the application you want to try on Virtual Box and take the decision of either you want to install and use those applications or not. It also decreases the risk of malware, virus and junk files infecting your computer. This is how to download VirtualBox for Windows and install it.
Table of Contents
Download Virtual Box
Virtual Box is available for both 32-bit and 64-bit architecture based computers. Virtual Box is licensed completely free which means that you can download virtual box for windows without any charges.

File: Virtual Box
Size: 168 MB
Publisher: Oracle
Update: 4.jan.2019
License: Free
Language: English
Pros
- Has a wide range on supporting major operating system
- Virtual Box is having better performance as compared to many other virtualization software.
Cons
- There are numbers of other virtualization software which are far better in host and guest operating systems integration.
- It has quite a complex user-interface for the users, who are unknown to programming.
A complete disscuison on comparison between VirtualBox, VMware, and parallel.
What is Virtual Box?
The Virtual Box is a powerful open-source platform supporting different guest operating systems on your computer. Basically, a virtual box is your second computer preset inside your current system. After accepting their terms and conditions, with few clicks and you can host whatever OS you want.
You can run operating systems like Windows, Linux and many more. You can perform the Virtual Box on Windows 10, Windows 8.1, Windows 7 and Windows XP. However, it can also host operating systems like macOS Catalina, macOS Mojave, Sierra, High Sierra, El Capitan, and many other Linux OS as well.
Virtual Box has quite a programming like a user interface for the users to make it more flexible. With the help of its property, you can use it to its full potential. You can toggle on the command line and customize the way you want it.
The virtual box can be run on the following operating systems. These are the operating systems who can be used to run as the guest OS in Virtual Box.
Guest Operating Systems
- Windows 2000, XP, Vista, 7, 8, 9 and 10
- Windows Server 2003, 2008, 2012 and 2016
- Mac OS El Capitan
- Mac OS Sierra
- Mac OS High Sierra
- Mac OS Mojave
- Red Hat Linux 5, 6 and 7
- OS warp
- Solaris 10 and 11
- Oracle Linux 5, 6 and 7
- Ubuntu Precise Pangolin]
- Ubuntu Trusty Tahr
- Ubuntu Xenial Xerus
- Debian 6.0-8.0
- Debian 5.0
- Debian 4.0 and 3.1
And tons of other OS which can be run on Virtual Box. These are the operating systems, which can be run on Virtual Box. However, to run smoothly, some of them need a driver pack and some of them don’t.
Host Operating Systems:
- Windows XP
- Windows Server 2003
- Windows Vista
- Windows Server 2008
- Windows 7,8,10
- Fedora Core OS
- Gentoo Linux
- Red Hat Linux
- Ubuntu Linux
- CentOS
- Open SUSE
- Mandriva Linux
Note it down that, you will need more RAM to run the latest version of the operating system as guest OS. The newer your guest OS is hosted; the more memory it needs.
For example: to run windows 8 or 10 you will need 8+ GB, however, for an older version, less than 2 GB is enough to operate them. Same will do with the hard drive, the newer version OS the more space it will take. And this was how to Download VirtualBox for Windows and install it.
How to Install VirtualBox on Windows 10
Now that you have downloaded VirtualBox for Windows the easy part starts. VirtualBox is completely free, so you won’t need to care about the purchase key and payments. To install the virtual box on your system follow the steps.
The first step is to download the file of Virtual Box and you can do it by clicking here. After the downloading is done, get ready for the installation. Just follow the steps and your job will be done in a few minutes.
1. Download the file
The first step is to download Virtual Box.
2. Open the file
To start open the Virtual Box app. Now, click on the Next button.
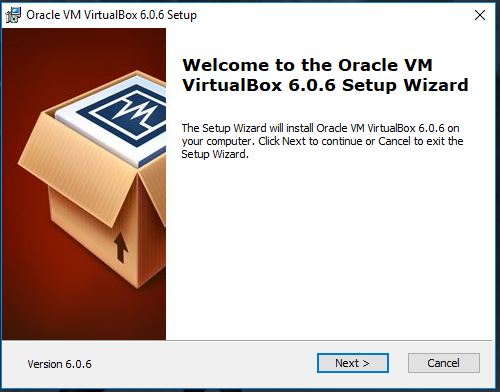
3. Customize
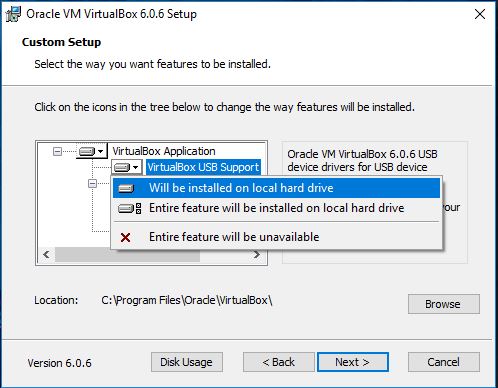

You can change the file destination by clicking on “browser”. You can also able the other features installing the virtual box app partially or fully. For beginners, you can put it to default and continue.
4. Option selections

A checkbox will appear, select option and click next.
5. install this device
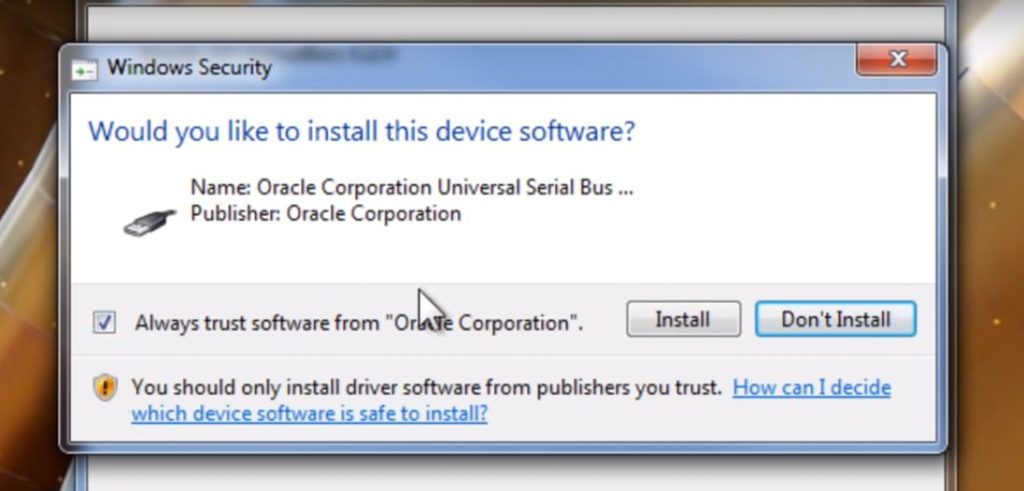
Another notification will appear, to accept it and by clicking on Install key.
6: Pop-up warning
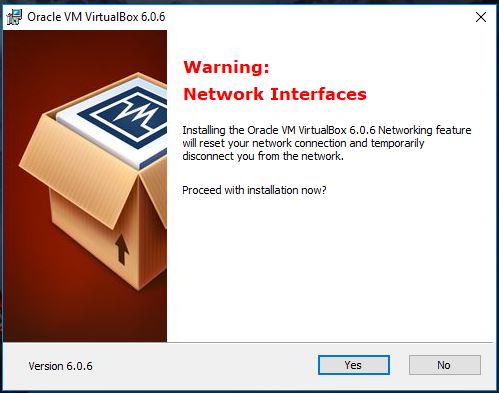
A warning box will pop-up, and click yes.
Virtual Box requires to change the configuration of your networks, so the pop-up will appear. In the older windows version, a box will appear, which requires your permission for the installation. The app will install a driver; the driver is present in new windows versions. Click on install and continue to next step.
An installation box will open, click on install. After the installation, click on finish and you are done about the virtual box.
And this is on how to download and install Virtual Box on any Windows operating system.